こんにちは。自キ温泉ガイドのサリチル酸です。

今回は私の設計した自作キーボードキット『7sPro』の組み立て手順書、ビルドガイドを書きたいと思います。
2020/06/11 Rev1.1の写真及びインジケータアクリルカバーの削除
2020/07/19 遊舎工房様取り扱いセットに記載を変更
- はじめに
- 前置き
- 注意事項
- 組み立て動画を確認する
- キットの中身を確認する
- キット外で必要なもの
- 無線対応する場合に追加で必要なもの
- 必要工具
- 組み立て
- ProMicroの袋を開ける
- ProMicro付属のピンヘッダを捨てる
- Pro Microの書き込み
- BMPの書き込み
- LPMEの書き込み
- (LPME v2の場合)該当ピンのハンダブリッジをブリッジする
- 基板の上下のタブ(余白部分)を切り離す
- ボトムプレートの上部分を切り離す
- (オプション)基板の左右を切り取ります
- バリをヤスリがけする
- プレートの断面をサインペンで塗る
- (オプション)LED(SK6812MINI-E)の取り付け
- (オプション)LEDテープを取り付ける
- (オプション)LEDのテスト
- タクトスイッチとTRRSジャックをマスキングテープで仮止めする
- タクトスイッチとTRRSジャックをハンダ付けする
- (オプション)スタビライザーを潤滑する
- スタビライザーを取り付ける
- スイッチをスイッチプレートにはめて基板に挿す
- 基板の裏面からスイッチの足を確認する
- スイッチプレートにスペーサーをネジ止めする
- 基板にコンスルーを差し込む
- ProMicro、BLE Micro Pro、LPMEを基板へ差し込む
- ProMicroにコンスルーをハンダ付けする
- 左右をステレオミニケーブルもしくはTRRSケーブルで接続し、USBを接続する
- テストする
- (オプション)電池部品セット組み立て
- ボトムプレートにスペーサーをネジ止めする
- ボトムプレートを取り付ける
- (オプション)電池を挿入する
- ゴム足を貼り付ける
- キーキャップを取り付ける
- キーマップをカスタマイズする
- 完成!
- 動かない時に
- ランキング参加中
- おわりに
はじめに
キットをお買い上げ頂いた方、お買い上げありがとうございます。
拙い部分もあると思いますが一所懸命にガイドしますのでよろしくお願いします。
前置き
本キットは7sKBをMX専用化して組み立て後もスイッチが取り外せるソケットに対応させ、半組み立て済みとすることで組立を簡単にしたバージョンです。
組み立て後もスイッチを取り外せるようにすることで、アクリル積層オプションも用意できるので、それもお楽しみできるようにしました。
組立はかなり簡単になっていますが、組み立てる前にビルドガイドを熟読してください。
皆様も分からないところがあったら「やってから考える」のではなく、「先に」私まで問い合わせて、疑問を解消させてから取り組んでください。
キットの部品の不足については遊舎工房のお問い合わせページに、製品の仕様についてのお問い合わせは私のDiscordまでどうぞ。
salicylic-acid3.hatenablog.com

※現在のバージョンはスイッチプレート右下のロゴは白塗りではなく、基板の凹凸で表現するように変更しています。
注意事項
本キットは自分で自分で組み立てるキットです。
私が組み立ての代行を引き受けることはありませんのでご了承ください。
組み立て動画を確認する
Daihuku Keyboardさんが非常に分かりやすい組み立て動画を作ってくれましたので、組立作業の全体像が分からない方は一度見ておくと流れが掴みやすいと思います。
キットの中身を確認する
内容物一覧
| 品目 | 数量 |
| 基板 | 1 |
| スイッチプレート | 2 |
| ボトムプレート | 2 |
| ProMicro | 2 |
| コンスルー2.5mm 12p | 4 |
| スペーサー(7mm) | 15 |
| スペーサー(4mm) | 4 |
| スペーサー(4mm)(オスメス) | 5 |
| ネジ(3mm) | 38 |
| ゴム足 | 8 |
| LED(SK6812MINI-E) | 2 |
| TRRSジャック | 2 |
| タクトスイッチ | 2 |
| スタビライザー(2U) | 3 |
万が一部品が足らない場合、お手数ですが以下の方法でご連絡ください。
キットの部品の不足については遊舎工房のお問い合わせページにてご連絡ください。
基板

※写真では上下のタブ板がついていますが、ロットにより工場で除去することがあります。
本ガイド内では『基板』と呼びます。
組み立ての半分は基板への部品のハンダ付けです。
スイッチプレート

本ガイド内では『スイッチプレート』と呼びます。
スイッチプレートの穴にスイッチをはめ込んで基板に合わせます。
※現在のバージョンはスイッチプレート右下のロゴは白塗りではなく、基板の凹凸で表現するように変更しています。
ボトムプレート

本ガイド内では『ボトムプレート』と呼びます。
このプレートがキーボードの底面になります。
ProMicro

本ガイド内では『ProMicro』と呼びます。
銀色の袋に入ったマイコンボードです。
コンスルーピン

本ガイド内では『コンスルー』と呼びます。
金色の魚の骨のような部品です。
スペーサー

本ガイド内では『スペーサー』と呼びます。
プレート各種をネジ止めするのに必要です。
スペーサーは4mmが4個、4mm(オスメス)が5個、7mmが15個入っていますので確認してください。
ネジ

スペーサーとともにプレート各種をネジ止めするのに必要です。
3mmのネジが36個以上入っていますので確認してください。
ゴム足
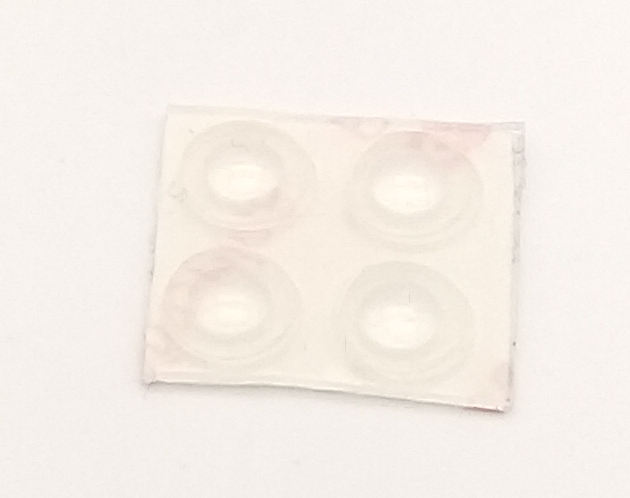
シートについたゴム足が8個入っていますので確認してください。
LED(オプション)

本ガイド内では『LED』と呼びます。
半田付け難易度は高いですが実装数は1個と少ないですし、インジケータとして実用的でも有るので是非チャレンジして輝かせてください。
TRRSジャック

本ガイド内では『TRRSジャック』と呼びます。
7sProの左右を接続するケーブルのために必要です。
2個入っていますので確認してください。
タクトスイッチ

本ガイド内では『タクトスイッチ』と呼びます。
7sProの頭脳部分、ProMicroのファームウェアを書き込む際に必要です。
2個入っていますので確認してください。
スタビライザー(2U)

※写真のスクリューインタイプ(ネジ固定式)とは異なり、スナップオンタイプ(クリップ固定式)の場合がありますが、機能に差はありません。
スナップオンタイプにはネジが付属していません。
本ガイド内では『スタビライザー』と呼びます。
スペースキーやシフトキーなどの長いキーをグラつかせずまっすぐ押せるように安定させる効果があります。
3個入っていますので確認してください。
キット外で必要なもの
一覧
| 品目 | 数量 |
| キースイッチ | 63 |
| キーキャップ | 63 |
| MicroUSBケーブル | 1 |
| 3.5mmステレオミニケーブル もしくは TRRSケーブル | 1 |
| LEDテープ(WS2812B)(オプション) | 2 |
キースイッチ
本ガイド内では『キースイッチ』と呼びます。
7sProはCherryMX互換スイッチに対応しています。
63個必要です。
キーキャップ
本ガイド内では『キーキャップ』と呼びます。
7sProはCherryMX用のキーキャップのみを使用できます。
普通の104キーのキーセットではすべてのキーを綺麗に埋めることができません。
以下の記事を参考にキーキャップを選ぶと確実かと思いますので是非ご一読をオススメします。
salicylic-acid3.hatenablog.com
USBケーブル
本ガイド内では『USBケーブル』と呼びます。
7sProとPCとをつなぐために必要です。
3.5mmステレオミニケーブル(オプション)
本ガイド内では『ステレオミニケーブル』と呼びます。
7sProの左右を接続するために使用します。
エレコム ステレオミニプラグ オーディオケーブル 極細スリムコネクタ 金メッキ ホワイト 0.5m DH-MMIP05WH
注意
この3.5mmステレオミニケーブルは7sProとPCをUSBケーブル接続中に抜き差ししては行けません。
最悪マイコンが壊れてしまいます。
TRRSケーブル(オプション)
本ガイド内では『TRRSケーブル』と呼びます。
BMPとLPMEとを接続する際に使用します。
BMPとLPMEを使用する場合、必ずTRRSケーブルを利用することとし、前述の3.5mmステレオミニケーブルは使用しないでください。
iNTE-Sound Accessories 【30から80cm】4極 両端L字 金メッキ 3.5mm AUXオーディオケーブル コイル状 オスオス スプリングケーブル iNTE-SA1118
注意
このTRRSケーブルは7sProとPCをUSBケーブル接続中に抜き差ししては行けません。
最悪マイコンが壊れてしまいます。
LEDテープ(WS2812B)(オプション)
本ガイド内では『LEDテープ』と呼びます。
基板の裏からより光らせるために使用します。
※LEDテープを利用してもあまり光りません。。そのうちアクリルボトムプレートを用意するので、その時に実装してもいいと思います。
※ブリッジプレート用のボトムプレートを取り付ける場合、取り付けることはできません。
無線対応する場合に追加で必要なもの
7sProにはオプションパーツを搭載することでBluetoothによる無線接続が可能です。
無線対応には大きく分けて4種のパーツが必要です。
BLE Micro Pro or LPME-IO
本ガイド内では『BMP』または『LPME』と呼びます。
ProMicroの無線対応版、のようなものです。
LPMEはBMPとTRRSケーブルで接続し、部分無線を実現する場合に使用します。
左右間も含め完全無線を行う場合
BMPを2つ購入してください。
左右間はTRRSケーブルによる部分無線を行う場合
BMPとLPMEを1つずつ購入してください。
コンスルー
BMPとLPMEはコンスルーが同梱されておりませんので、付属のコンスルーを使用するか別途4本用意してください。
※12ピンのピンヘッダで代用することもできますが、ハンダ付けが必要です。
ピンヘッダー・ピンソケットshop.yushakobo.jp
背の低いコンスルー 12ピンwww.switch-science.com
電池部品セット一覧(オプション)
BMPを2つ使用した完全無線化には電池部品セットを2つ、BMPとLPMEを使用した部分無線には電池部品セットを1つ購入してください。
| 品目 | 数量 |
| ショットキーダイオード | 2 |
| コンデンサ | 1 |
| スライドスイッチ | 1 |
| コイン電池ケース | 2 |
| 2mm高2pinコンスルー | 1 |
電池部品セットは遊舎工房様での取扱はございません。
以下のBoothショップからご購入ください。
ショットキーダイオード
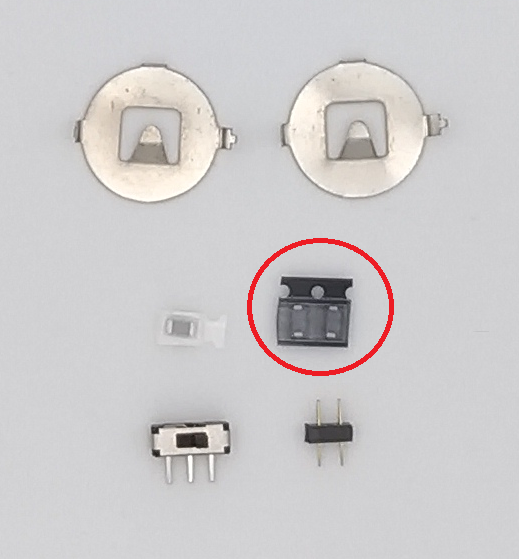
本ガイド内では『SBダイオード』と呼びます。
ボタン電池の上下指し間違えを防ぎます。
キースイッチ用のダイオードとは違いますので保管する場合は別にして保管してください。
コンデンサ
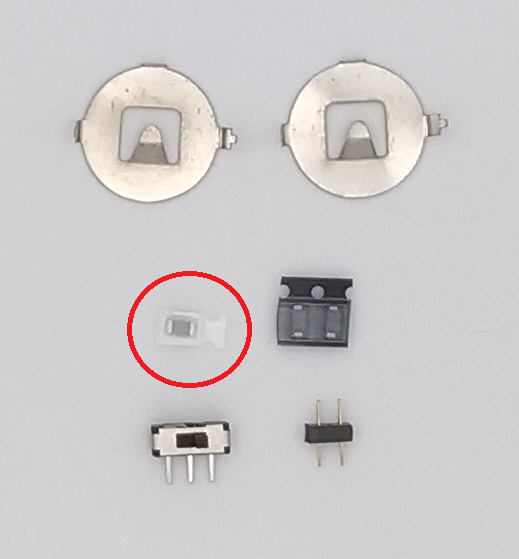
本ガイド内では『コンデンサ』と呼びます。
ボタン電池の電圧を安定させ、寿命を伸ばします。
スライドスイッチ
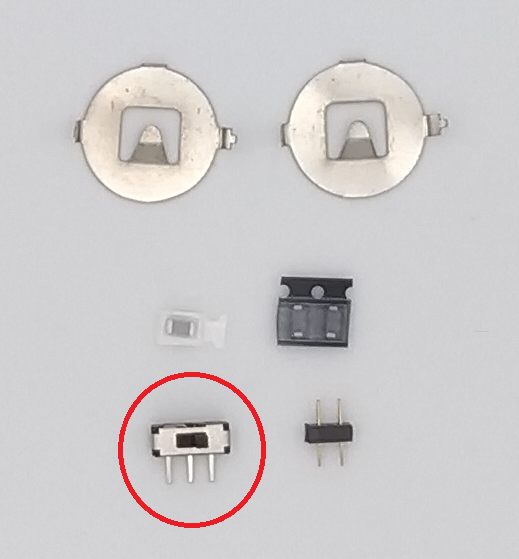
本ガイド内では『スライドスイッチ』と呼びます。
電池のオンオフを行うスイッチです。
コイン電池(CR1632)ケース
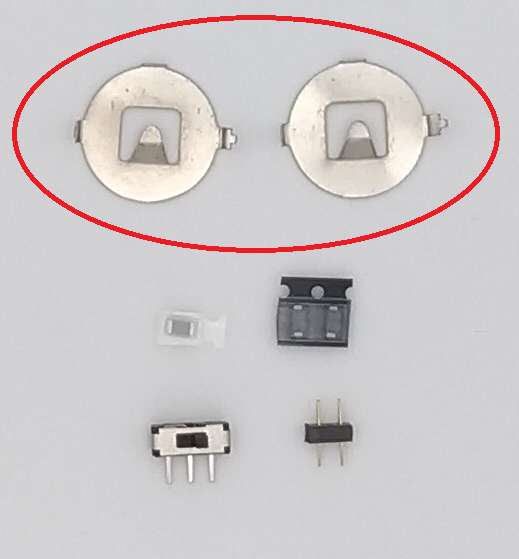
本ガイド内では『電池ケース』と呼びます。
コイン電池(CR1632)を収めるケースです。
2mm高2pinコンスルー
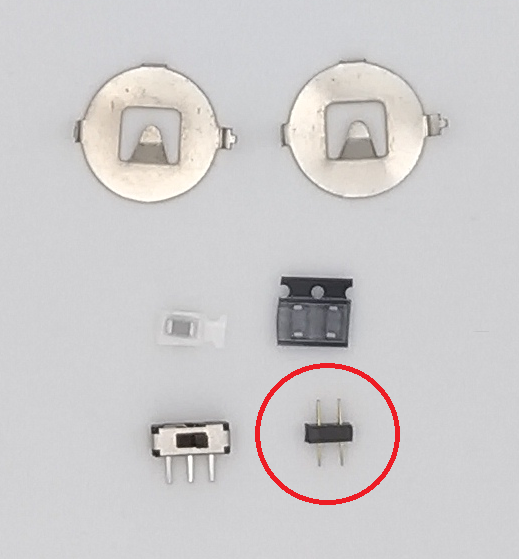
電池基板が実装されているボトムプレートと基板を接続するコンスルーです。
曲がりやすいので、気をつけてお取り扱いください。
※2mmのコンスルーなので、遊舎工房様で販売する通常のコンスルー(2.5mm)を切っても適合しません。
必要工具
工具それぞれの説明はこちらの記事に書かれていますので参照してください。
salicylic-acid3.hatenablog.com
組み立て
いよいよ組み立てです。
まとまった時間は用意できましたか?
本キットには取り付け順序があります。
工程によって、取り付けられなくなるパーツがありますので、十分注意してください。
ProMicroの袋を開ける
ハサミを探したくなかったら下の写真のように斜めに思いっきり行きましょう。

ProMicro付属のピンヘッダを捨てる
ProMicroを袋から出したらすぐに捨てます。
もったいないと思っても使い道を3秒で思い浮かばなかったら潔く捨てましょう。
だいたい使いません。
下の写真のような、銀色の魚の骨のようなやつです。

Pro Microの書き込み
※Remapのファームウェア書き込み機能はChromeブラウザ専用です。
以下のRemapのページをクリックして、ファームウェア書き込みページを開きます。
FLASHをクリックします。
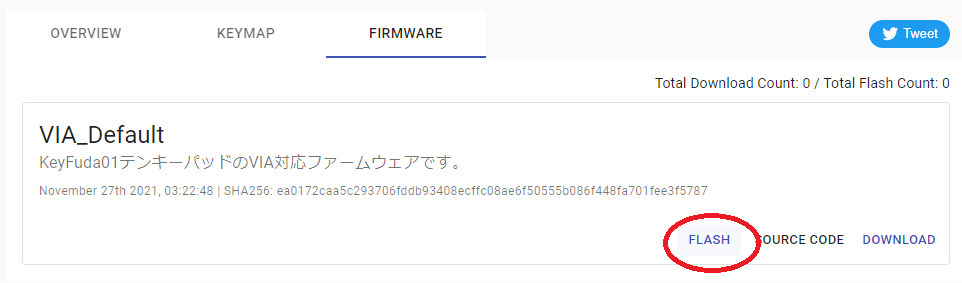
通常のProMicroは「caterina」を、Elite-Cは「dfu」を選択してからFLASHをクリックします。
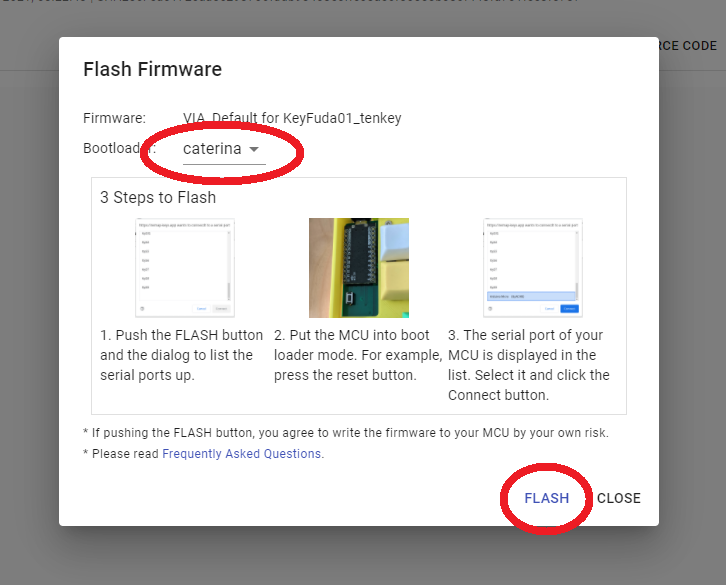
下図のように小ウインドウに「Arduino Micro」等が表示されることを確認します。
表示されない場合、ケーブルや接続するポートを変更して試してみます。

リセットスイッチ、またはリセット用の端子(RSTとGND、以下の画像の部分)をピンセットで触れます。
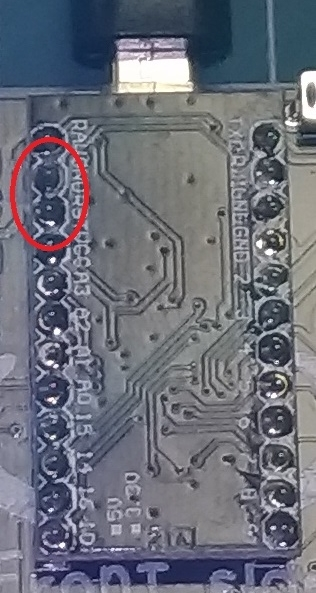
一瞬USB機器が抜けたような音がして、先程の小ウインドウのArduino Microのポート番号が変化したことを確認し、「接続」をクリック。
(本ビルドガイドの図例の場合、COM17がCOM18に変化)
ポート番号が変化しない場合、リセットを素早く2回実施する等も試してみてください。
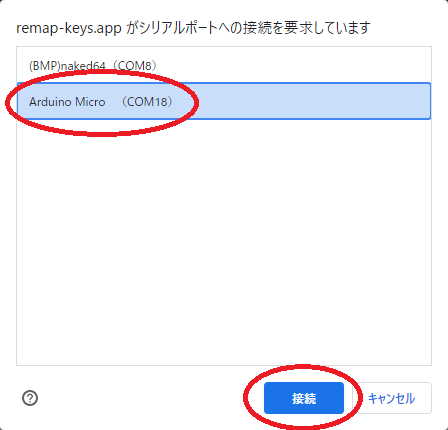
ファームウェアの書き込みが完了したら下図のようにメッセージの最後に「successfully」が表示されます。
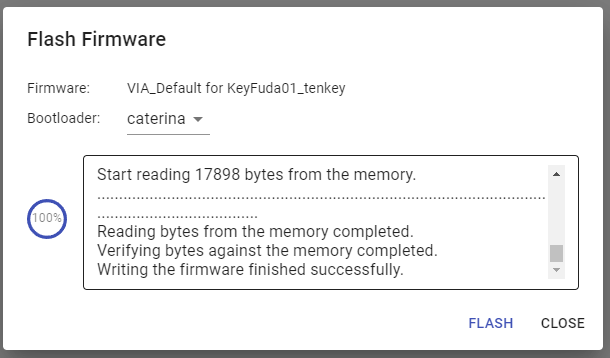
Remapを使用できない場合、Pro Microの書き込みは以下の記事を参照してください。
salicylic-acid3.hatenablog.com
Pro Microに書き込んだらRemapからキーマップが書き換え可能になります。
salicylic-acid3.hatenablog.com
BMPの書き込み
以下のページを利用してファームウェアの書き込みを実施してください。
https://sekigon-gonnoc.github.io/BLE-Micro-Pro-WebConfigurator/
※BMPを購入したばかりの方は上から順にアップデートを実施し、「キーボードごとの設定を書き込む」で「7sKB」を選択してください。
左手用の場合「Is Left」を、右手用の場合「Is Slave」を、LPMEを使用する場合「Use with LPME-IO」を選択してください。

分からない場合、以下のドキュメントページを参照してください。
LPMEの書き込み
必要ありません。
上記のようにBMPの書き込み時に「Use with LPME-IO」を選択してください。

(LPME v2の場合)該当ピンのハンダブリッジをブリッジする
緑基板のLPME v2の場合、下図の赤四角のハンダブリッジ部をブリッジします。
この時フラックス等を付けてしまうと上手くブリッジできなくなるので注意してください。

ハンダブリッジをしたあとはカプトンテープやマスキングテープなどのテープで保護をしてください。

※この写真はErgoArrowsのもののため、ブリッジ位置が異なります
BMPが上手く接続できない場合
まずはこちらのFAQを確認し、自分の状態と見比べてください。
基板の上下のタブ(余白部分)を切り離す
※ロットにより工場で切り離されている場合があります。その場合は本項目をスキップしてください。
基板の上下のタブを折ります。


ボトムプレートの上部分を切り離す
左右のボトムプレートの上部分を切り離します。
※上部分は最後にマイコンのカバー兼チルト用の足として使用するので捨てないでください!

(オプション)基板の左右を切り取ります
左右分離型として使用する場合、基板の左右を切り離します。
※一体型として左右を繋げたまま使用する場合は、切り離さずにしておくとTRRSジャックは不要になります。

バリをヤスリがけする
ニッパーで切り取った部分をヤスリがけします。
100均のヤスリでも十分ですが、いいヤスリは作業性を著しく上げますので、この際に買ってもいいかもしれません。
NO.1 Direct ダイヤモンド ヤスリ セット 10個入り サンドペーパー6枚付き (140MM)
プレートの断面をサインペンで塗る
基板、スイッチプレート、ボトムプレートの断面は白っぽくなっていると思います。
その断面をぐるっと一周サインペンで黒く塗ります。
サインペンの太い方でざっと塗り、細かいところを細い方で塗ります。
この一手間が出来上がりの質感を上げますので是非やってください。
ゼブラ 油性ペン ハイマッキー 黒 3本 P-MO-150-MC-BK3
(オプション)LED(SK6812MINI-E)の取り付け
LEDは一番最初に実装するのが簡単なので最初に実装しましょう。
このSK6812MINI-EというチップLEDの4つの足は一つだけ斜めに切り欠きがあり、それがGNDです。
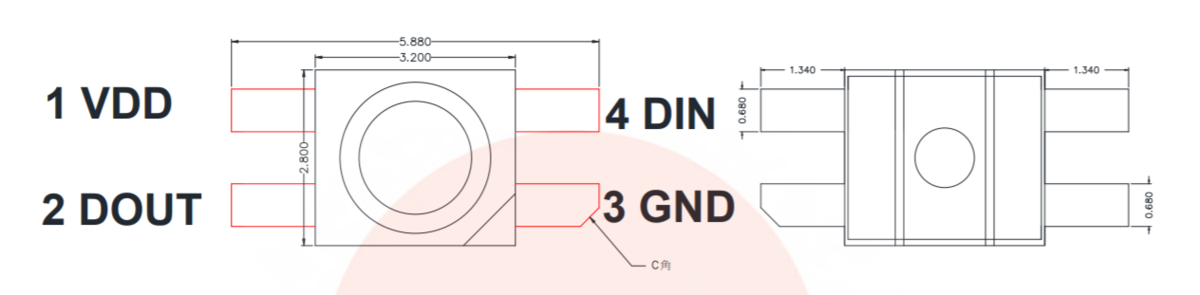
切り欠きをGNDに合わせてLED発光部分が裏面に来るように穴に嵌め込みます。
穴は結構ぴったりめに作ってありますので嵌めづらいかもしれませんが、足がパッドにちゃんと付くように嵌めます。

LEDの足をはんだ付けします。
従来のLED(SK6812MINI)に比べて熱に耐性がありますが、270℃~320℃で一本ずつゆっくりはんだ付けします。

LED(YS-SK6812MINI-E)はんだ付け動画
— サリチル酸⌨️自キ温泉ガイド (@Salicylic_acid3) 2020年9月27日
※動画ではPro Microのスルーホールをテープで塞いでいませんが、はんだが流れないように止めておくと安心です。 pic.twitter.com/4gHu6P2zH5
(オプション)LEDテープを取り付ける
左手側は1個分を切り離しておきます。
(左手側に5個、右手側に6個LEDのチップが来るようにします)
LEDテープの剥離紙を剥がして端の印字が一致する(+5v、Din、GND)ように貼り付けます。

金色の部分とパッド部分をハンダでブリッジします。
多めに盛ってあげるとうまくいきやすいです。
LEDテープはんだ付け
— サリチル酸⌨️自キ温泉ガイド (@Salicylic_acid3) 2020年9月27日
JISplit89や7sPlusは右側に7個のテープLEDが搭載できるので、左側のLEDテープから切り取った一個をつなげています。 pic.twitter.com/Ad7TSxcGiS
※右手側はスタビライザーの足部分に干渉しますが、なるべく密着させるように貼り付ければそのままで大丈夫です。
(オプション)LEDのテスト
LEDを取り付ける場合、この段階なら直しやすいので先にLEDのテストをします。
ProMicroにコンスルーをハンダ付けするを先に実施してください。
※ファームウェアの書き込みでタクトスイッチを押す部分が有りますが、RSTとGND(下写真の赤丸部分)をピンセットで一瞬触れることで代替できます。

※BMPの場合、この段階でのLEDテストは難しいので、Pro Microでテストしてください。
またBMPの場合、裏表を間違えると一発で使用不可能になるのでくれぐれも注意してください。
LEDを導通するハンダは衝撃や捻りに弱いので、後の行程で不要な力が掛からないように注意してください。
タクトスイッチとTRRSジャックをマスキングテープで仮止めする
裏面にタクトスイッチとTRRSジャック(オプション)を基板に差し込みます。



※部品はパチリとハマりますがはんだ付けの途中で浮くことがあります。不安な方はマスキングテープで押さえておくと安心です。
タクトスイッチとTRRSジャックをハンダ付けする
表面からそれぞれの足にハンダを付けていきます。
足にハンダこてを当ててからハンダを送ります。
もっこりするほど送らなくてもいいです。
タクトスイッチハンダ付け pic.twitter.com/ZoYcqqBNd4
— サリチル酸@自キ温泉ガイド (@Salicylic_acid3) March 21, 2019
TRRSジャックハンダ付け pic.twitter.com/JIaM7v2mPo
— サリチル酸@自キ温泉ガイド (@Salicylic_acid3) March 21, 2019
(オプション)スタビライザーを潤滑する
スタビライザーの取り付けの前に、ルブの一手間を加えることで静粛で上質なキーボードになります。
ルブの方法は以下の記事を参考にしてください。
salicylic-acid3.hatenablog.com
スタビライザーを取り付ける
表面(温泉マークがある面)にスタビライザーを取り付けます。
スクリューインタイプのスタビライザーの場合、裏面からネジ止めする必要がありますので忘れずに。
クリップオンタイプのスタビライザーの場合、パチっと最後まで押し込んでください。


スイッチをスイッチプレートにはめて基板に挿す
スイッチの足が曲がっていないことを確認してからスイッチプレートに差し込んでいきます。


なお、一度でも足がクシャクシャになってしまったスイッチ、はんだ付けしたことがあるスイッチはスイッチソケットには差し込まないでください。
スイッチソケットの中の金具が変形し、スイッチを押しても反応しなくなる可能性があります。
スイッチの取り付け方は以下の動画を参考にしてください。
トッププレートにスイッチをはめてPCBに挿していくだけの動画
— サリチル酸⌨️自キ温泉ガイド (@Salicylic_acid3) 2021年5月1日
スイッチをはめる際は向きに気をつけ、ソケットを裏から指で支えるようにしてください。 pic.twitter.com/395kNdpnbG
基板の裏面からスイッチの足を確認する
基板の裏面のソケットの隙間からスイッチの足が間違いなく刺さっていることを確認します。
下の写真のように斜めから見ると分かりやすいです。

スイッチプレートにスペーサーをネジ止めする
スペーサーを基板の六角形の穴に落とし込み、スイッチプレートの表側からネジ止めします。
※購入時期によっては円筒形のスペーサーが入っている場合がありますが、取り付け方法は一緒です。
六角スペーサーをトッププレートにネジ止めするだけの動画 pic.twitter.com/u6ylF1HiZg
— サリチル酸⌨️自キ温泉ガイド (@Salicylic_acid3) 2021年5月1日
基板にコンスルーを差し込む
ProMicroとLPMEを使用する場合はBat+とBat-を避けるように差し込みます。
BMPを使用する場合は下の写真のように「Bat+」にかかるように差し込みます。

ただし、コンスルーには向きがあります。

写真の赤丸の金色の部分が片方の面から両方見える様に、また金色の部分がProMicro側に寄っている様に取り付けます。
分かりづらかったら以下のドキュメントも合わせて確認してください。
※ProMicroの裏表は本ビルドガイドの通りに実装してください。
ProMicro、BLE Micro Pro、LPMEを基板へ差し込む
アンダーミドルプレートを置いてからUSB端子が外側に向くようにProMicro、BMP、LPMEを取り付けます。
ProMicroとLPMEの場合、一番上のBat+、Bat-を避けて差し込んでください。

下図のように取り付けます。
※最新のLPME-IOはロゴが無いため上下が分かりづらくなっています。

※白い基板のLPMEは下側にロゴがありますが、緑色及び黒色のLPMEは上側にロゴが来ます。

ProMicroにコンスルーをハンダ付けする
※BMPとLPMEはハンダ付け不要です。
コンスルーとPro Microとのハンダ付けはPro MicroのUSB端子やマイコンチップが付いている方からハンダ付けします。
320℃に設定してコンスルーを1秒程度温めてからハンダを送ります。
24のピン全てをハンダ付けします。
Pro Microはんだ付け(7sシリーズ用)
— サリチル酸⌨️自キ温泉ガイド (@Salicylic_acid3) 2020年9月27日
7sシリーズはチップ面が見える状態ではんだ付けします。
修復は非常に手間なので、裏表に十分注意してください。 pic.twitter.com/h4ITyrOwVM
左右をステレオミニケーブルもしくはTRRSケーブルで接続し、USBを接続する
必ず左右間をステレオミニケーブル、もしくはTRRSケーブルで接続してからUSBを差し込んでください。
LPME-IOを使用する場合、必ずTRRSケーブルを使用してください。
※USBを差し込んでから左右を接続しようとするとショートが発生し、故障の原因となりますので絶対にしないでください。
テストする
PCに繋ぎ、RemapまたはVIAのテストモードでキーの反応をテストします。
salicylic-acid3.hatenablog.com
電池基板を実装しない方は次のボトムプレートにスペーサーをネジ止めするへ行ってください。
(オプション)電池部品セット組み立て
ボトムプレートに電池部品セットを取り付ける
ボトムプレートの模様が無い側にSBダイオードとコンデンサを取り付けます。
SBダイオードとコンデンサは予備ハンダをしてはんだ付けします。
※予備ハンダとはダイオードを取り付けるところにあらかじめはんだを盛っておくことです。
ハンダこての温度は320℃に設定してください。
量は下の写真くらいで大丈夫です。
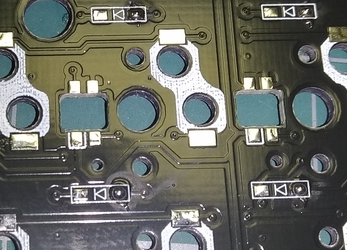
ハンダの量が多すぎたり、ハンダが尖ってしまったら(ツノがたったといいます)吸い取り線で一回吸い取ってからもう一度盛ります。
吸い取り線は新しい銅色の部分を吸い取りたい部分に当て、上からハンダこてを当てて吸い取ります。
吸い取り線の吸い取って銀色になった部分はもう使えませんので、ニッパーで切り取ってしまいます。
また、何度やっても尖ってしまう場合、長く温めすぎてフラックスが飛んでしまった可能性があります。
一度つけるパッドにフラックスを一塗りしてからやってみてください。

逆作用ピンセットでダイオードをつまみ、予備はんだの上に置きながら予備はんだをハンダこてで溶かす事ではんだ付けします。
表面実装ダイオードハンダ付け pic.twitter.com/hKRUXsMba6
— サリチル酸⌨️自キ温泉ガイド (@Salicylic_acid3) 2019年3月21日
次はコンデンサを同じ要領ではんだ付けします。
※コンデンサには向きは有りません。


電池ケースはマスキングテープで抑えて裏からはんだ付けします。


スライドスイッチもマスキングテープで抑えて、裏からはんだ付けします。

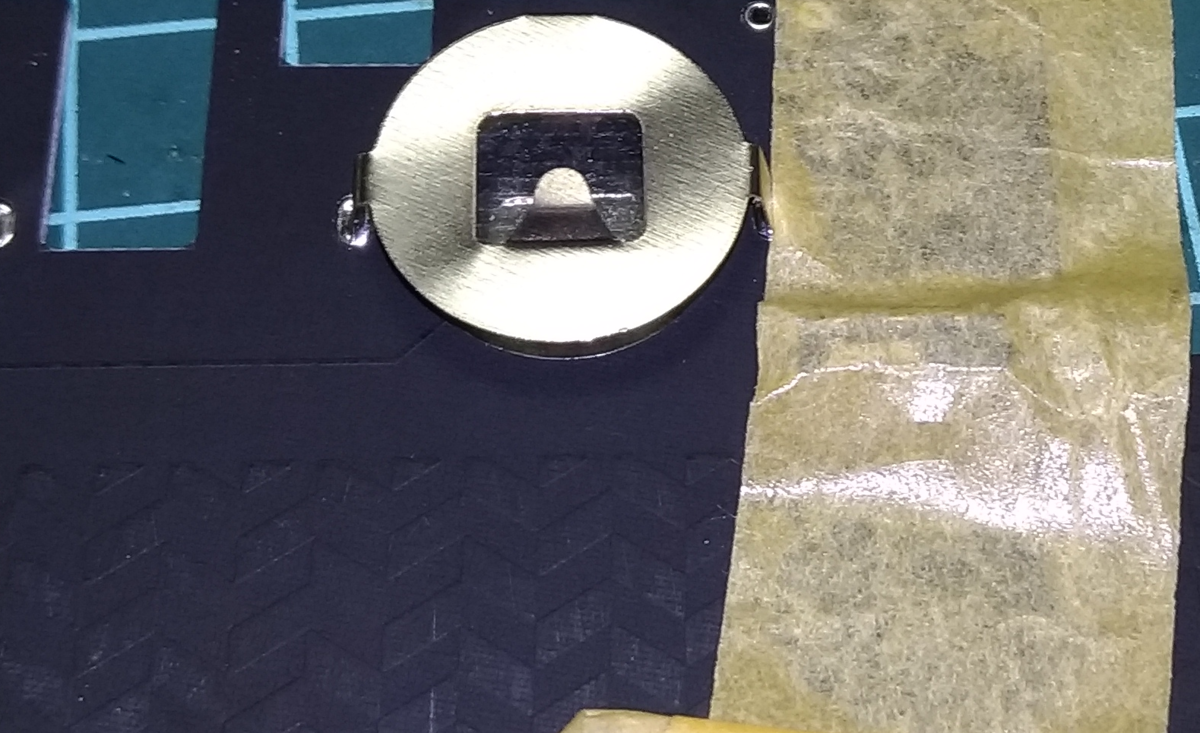
裏返して、スライドスイッチの脚をギリギリで切ってハンダ付けします。

2Pinコンスルーを基板に取り付ける
BMPを用いた無線を利用する場合、電池部品セットの2pinコンスルーを実装してください。
ピンを曲げないようにゆっくり差し込んでください。
ボトムプレートに対応する穴にあわせ、ピンをゆっくり確実に差し込んでください。

ボトムプレートに対応する穴にあわせ、ピンをゆっくり確実に差し込んでください。


ボトムプレートにスペーサーをネジ止めする
ボトムプレートに4mmのスペーサーを底面側(模様がある方)に取り付けます。

ボトムプレートを取り付ける
ボトムプレートの下半分をネジ止めします。
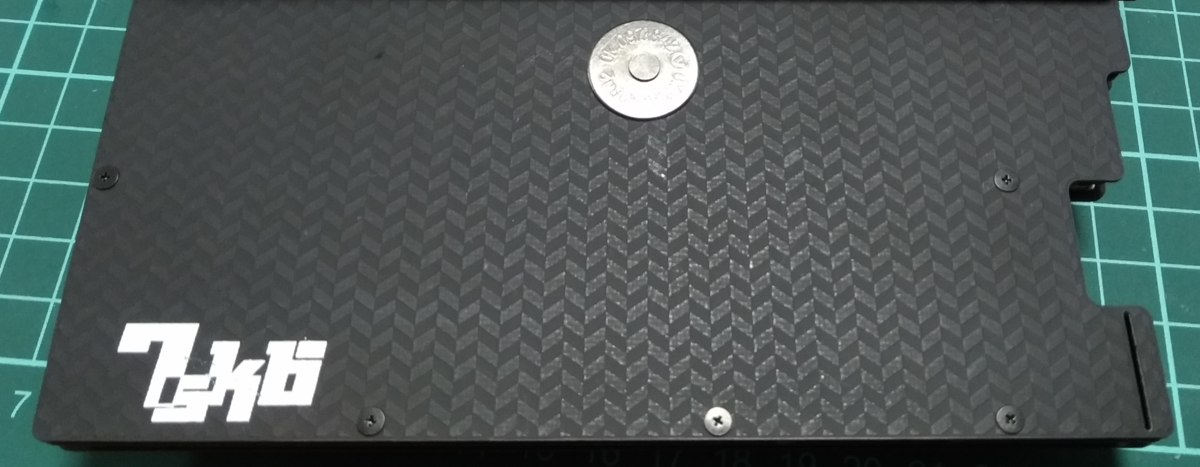
上のネジ穴にはスペーサー(オスメス)をねじ込みます。
ボトムプレートの蓋をネジ止めします。

(オプション)電池を挿入する
BMPを使用する場合、CR1632コイン電池を+を底面側にして挿入してください。
※コイン電池は1個でも動きますが、寿命を重視する場合は2個入れてください。
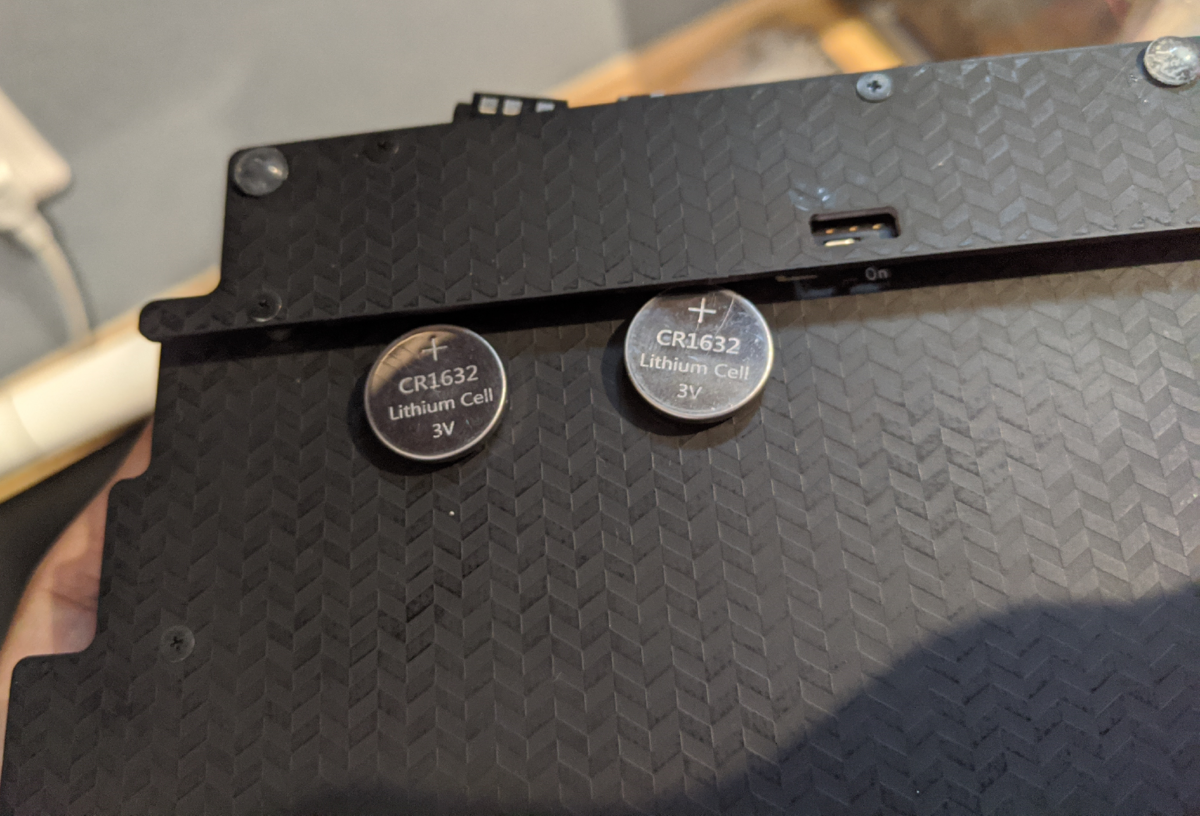
ゴム足を貼り付ける
ボトムプレートの好きな位置にゴム足を貼り付けます。
私のおすすめは下の写真の位置です。
ガタツキがある場合は微調整します。

キーキャップを取り付ける
自分の求めるキーマップに応じた配置でキーキャップを取り付けます。
キーキャップの取り付けは以下画像を参考に取り付けをしてくださると綺麗に収まります。
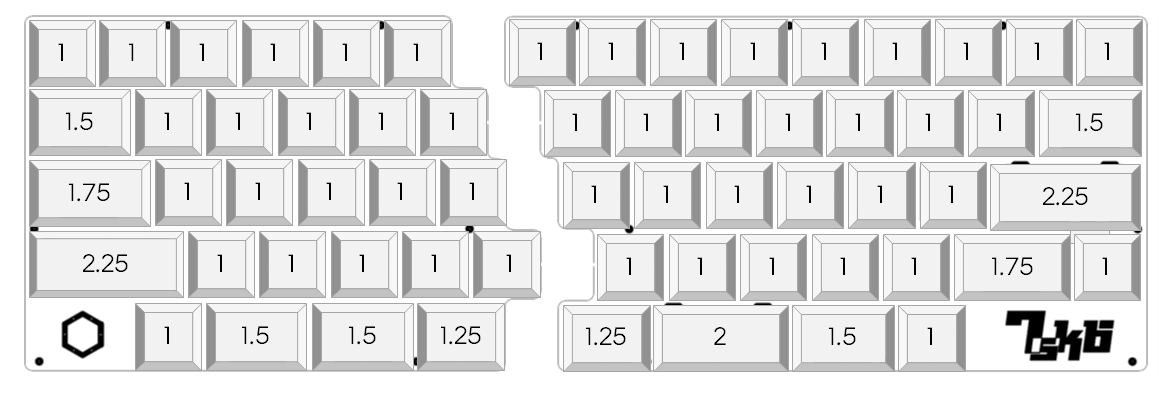




※現在のバージョンはスイッチプレート右下のロゴは白塗りではなく、基板の凹凸で表現するように変更しています。
キーマップをカスタマイズする
以下の記事を参考にオリジナルのキーマップを探求してください。
salicylic-acid3.hatenablog.com
salicylic-acid3.hatenablog.com
salicylic-acid3.hatenablog.com
完成!
お疲れ様でした!
達成感とともに、ゆっくりと自作キーボード温泉に浸かってください。
動かない時に
以下のサイトがトラブルシューティングについて網羅していますので参考にしてください。
ランキング参加中
面白かったり、期待していただけましたらポチッとお願いします!
おわりに
ビルドガイドはいかがでしたでしょうか。
分かりやすかったでしょうか。
なるべく組み立てやすい様に設計したつもりですが、なにかわからないことが有れば遠慮なく私のDiscordまでどうぞ。
salicylic-acid3.hatenablog.com
本記事は7sProで書きました。



