こんにちは。自キ温泉ガイドのサリチル酸です。

久しぶりに温泉ガイドっぽい記事です。
自作キーボードの中でもハマりがちなファームウェアの書き込み方を書きたいと思います。
2021/02/25更新 Pro Micro Web Updaterを主軸とした内容に大幅に変更
- はじめに
- 前置き
- Pro Micro Web Updaterにアクセスする
- コンパイル済みファームウェアを入手する
- ダウンロードしたファームウェアをアップロードする
- ファームウェアを書き込む
- QMK Toolboxを使用する場合(旧説明内容)
- 他の参考記事
- おわりに
はじめに
自作キーボードの大きい魅力の一つに、好きにファームウェアを書き換えたりできることがありますが、PCに環境を構築したりするスキルが必要なので上級者向けです。
とはいえ環境を構築して自分でキーマップを作り込むことで色々(ロータリーエンコーダの設定や長押し判定時間の変更など)できるようになるので、チャレンジする方はこちらを参照してください。
有志が頑張って日本語化したドキュメントなので、是非読んでみてください。
本記事は手間のかかる環境構築はひとまず置いておいて、ファームウェアを書き込む方法の内、最も簡単なPro Micro Web Updaterを使用する方法を紹介します。
※Pro Micro Web Updaterはその名の通り「Pro Micro」を使用するキーボードでのみ使用してください。
DZ60などのマイコンチップをオンボード実装したものは書き込みできない場合がありますので、その場合は従来どおり本記事後半のQMK Toolboxを使用してください。
前置き
PC環境は個々人により千差万別なので、本記事のとおりにやったからと言って同じ様にできることを保証するものではありません。
私はコードはあまり書きませんが、エンジニアとして働いているので、暗黙の了解として飛ばしている項目もあると思いますのでご了承ください。
Pro Micro Web Updaterにアクセスする
Pro Micro Web UpdaterはChromeブラウザの機能で動作します。
WindowsもMacOSも使用するにはChromeブラウザをインストールしてください。

コンパイル済みファームウェアを入手する
VIA(キーマップ書き換えツール。詳細はこちら)対応のキーボードなら以下から取得してください。
私が設計したキーボードなら以下にもあるかもしれません。
salicylic-acid3.hatenablog.com
QMKにマージされているキーボードならQMK Configuratorを使用してファームウェアを作成・ダウンロードすることもできます。
salicylic-acid3.hatenablog.com
デフォルトファームウェアなら以下にもあります。
紹介した順番はオススメの順番になっています。
上から順番にファームウェアがあるか確認してください。
ダウンロードしたファームウェアをアップロードする
「ファイルを選択」ボタンを押し、ダウンロードしてきたファームウェアを選択します。

アップロードしたファイルが正常なら下のように表示されます。

ファームウェアを書き込む
Pro MicroをBootLoaderモードにします。
BootLoaderモードへはPro Microの種類により若干異なりますが、リセットスイッチを1回または2回連続で押してください。
(工程によりリセットスイッチをまだ取り付けていない場合はPro MicroのRSTとGND間をピンセットなどでショートさせてください)


リセットスイッチを押すとデバイスが再認識される音がしますので、「Flash」ボタンを押し、キーボードを認識させます。

以下のリストに色々表示される場合は、PCに他に接続しているUSB機器を抜いて試してみてください。

BootLoaderモードは数秒~数十秒で解除されますので、デバイスの再認識の音がしたらもう一度リセットスイッチを押すところからやってみましょう。
また、そもそもシリアルポートの一覧に表示されない場合は本記事後半のQMK ToolBoxを使用する場合を試してみてください。
(Elite-CではPro Micro Web Updaterを使用することができませんでした。Elite-Cを使う方はQMK Toolboxを使用してください)
正常に書き込みできると以下のように表示されます。

コレで書き込みは完了です。
本記事の後半には他のお役立ち記事も書いていますので是非読んでみてください。
QMK Toolboxを使用する場合(旧説明内容)
QMK Toolboxをダウンロードする
まずはここから始めましょう。
以下のサイトを開きます。
サイトからツールをダウンロードします。
Windowsの場合は「qmk_toolbox.exe」、Macの場合は「QMK.Toolbox.app.zip」をダウンロードします。
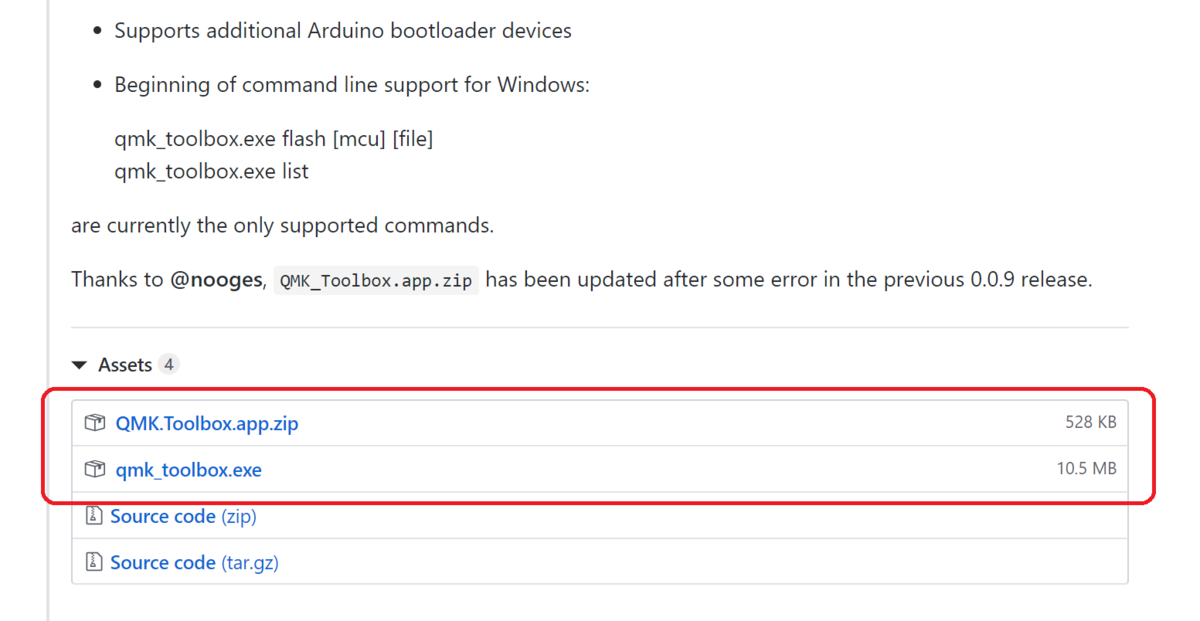
Toolboxをインストールする
ダウンロードしたToolbox.exeをダブルクリックします。
※Windows10の場合、以下の警告画面が出てきますので、「詳細情報」→「実行」をクリックします。

インストールが完了すると以下の画面が出てきます。

Hexファイルを用意する
QMKコンフィギュレータなどからファームウェアをダウンロードします。
salicylic-acid3.hatenablog.com
上記記事の『コンパイルする』を参照。
ToolboxにHexファイルをセットする
Openボタンをクリックして、ダウンロードしたHexファイルを選択します。

Auto-Flashをオンにする
下図赤◯のチェックボックスをオンにし、下の黒い画面に「Auto-flash enabled」と出てくるのを確認する。
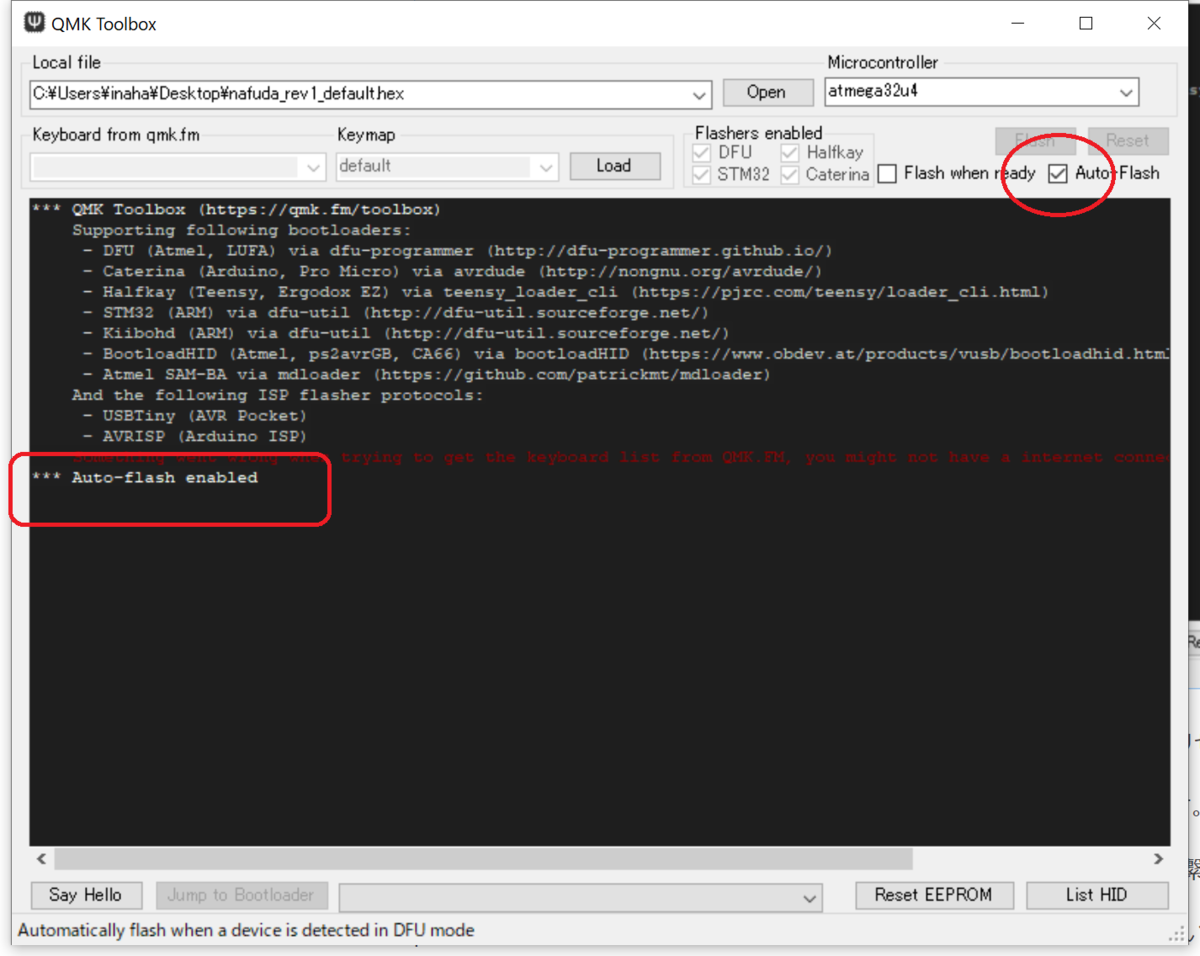
キーボードのリセットスイッチを押す
取り付けたリセットスイッチを押すか、ProMicro上のRSTとGNDをショートさせます。


スイッチを押してから2秒位のラグの後、黒い画面にズラズラメッセージが流れていきます。
ProMicroの場合は、最後に「avrdude.exe done. Thank you.」と出力されたら書き込み完了です。

Elite-CなどのDFUブートローダのマイコンに書き込む場合は「Validating... Success」と出力されたら書き込み完了です。

書き込みに失敗する場合
QMK ToolboxはアプリのバージョンアップごとにOSとの相性が出る場合があります。
書き込みに失敗する場合はバージョンダウンして試すことをオススメします。
他の参考記事
以下の記事も参考になると思うので是非参照してみてください。
salicylic-acid3.hatenablog.com
salicylic-acid3.hatenablog.com
salicylic-acid3.hatenablog.com
おわりに
初心者向けのファームウェア書き込み手順についていかがでしたでしょうか。
本記事を参照してもキーボードに書き込めない場合は私に相談するのではなく、まずは購入店または作者に相談してください。
本記事の内容の更新に関しては私のDiscordまでどうぞ。
salicylic-acid3.hatenablog.com
本記事はNaked48LEDで書き、Naked64SF v3 Proto1で更新しました。