こんにちは。自キ温泉ガイドのサリチル酸です。

今回は私の設計した自作キーボードキット『ErgoArrowsProケースレス』の組み立て手順書、ビルドガイドを書きたいと思います。
- はじめに
- 前置き
- キットの中身を確認する
- キット外で必要なもの
- 無線対応する場合に追加で必要なもの
- 必要工具
- 組み立て
- Pro Microの書き込み
- (オプション)Pro Micro(Vial用ファームウェア)の書き込み
- BMPの書き込み
- LPMEの書き込み
- (LPME v2の場合)該当ピンをハンダブリッジする
- 基板の上下のバリを削る
- プレートの断面をサインペンで塗る
- ピンヘッダについて
- ProMicro用のピンヘッダをハンダ付けする
- ProMicroのハンダ付け
- BLE Micro Pro用のピンヘッダをハンダ付けする
- LPME-IO用のピンヘッダをハンダ付けする
- スイッチをスイッチプレートにはめて基板に挿す
- 基板の裏面からスイッチの足を確認する
- スイッチプレートにスペーサーをネジ止めする
- テストする
- (オプション)電池部品セット組み立て
- ボトムプレートを取り付ける
- (オプション)電池を挿入する
- カバープレートを取り付ける
- ゴム足を貼り付ける
- キーキャップを取り付ける
- キーマップをカスタマイズする
- 完成!
- 使用上の注意
- 動かない時に
- ランキング参加中
- おわりに
はじめに
キットをお買い上げ頂いた方、お買い上げありがとうございます。
拙い部分もあると思いますが一所懸命にガイドしますのでよろしくお願いします。
前置き
本キットはアルミケースの使用を前提としたErgoArrowsProを、より手軽に体験できるようにした簡易キットです。
このErgoArrowsProケースレスで体験していただき、その後アルミケースを導入していただくことで実際の使用感とのアンマッチを防ぐことができると考えております。
ErgoArrowsProの様々なこだわりや機能については紹介記事を参照してください。
salicylic-acid3.hatenablog.com
色々と分かりづらい点もあるかも知れませんが、皆様も分からないところがあったら「やってから考える」のではなく、「先に」私まで問い合わせて、疑問を解消させてから取り組んでください。
製品についてのお問い合わせは私のDiscordまでどうぞ。
salicylic-acid3.hatenablog.com



キットの中身を確認する
以下はErgoArrowsProケースレスのキット内容になっています。
内容物一覧
| 品目 | 数量 |
| 基板 | 2 |
| スイッチプレート | 2 |
| ボトムプレート | 2 |
| カバープレート | 2 |
| M2ネジ(4mm) | 24+ |
| M2スペーサー(7mm) | 12 |
| M2スペーサー(4mm)オスメス | 6 |
| ゴム足(大) | 8 |
| ゴム足(小) | 4 |
万が一部品が足らない場合、お手数ですが以下の方法でご連絡ください。
購入先が遊舎工房様の場合:遊舎工房のお問い合わせフォームよりご連絡ください。
購入先が私のBoothショップの場合:Boothのメッセージ、TwitterのDM、本記事のコメント欄(公開されません)にメールアドレスをいただけましたらすぐに発送対応いたします。
基板

本ガイド内では『基板』と呼びます。
ほとんどの部品が実装され、左右の基板が連結してあります。
組み立て工程の半分は基板への部品のハンダ付けです。
左右の基板が分離されている状態で梱包されています。
スイッチプレート

本ガイド内では『スイッチプレート』と呼びます。
スイッチプレートの穴にスイッチをはめ込んで基板に合わせます。
ボトムプレート

本ガイド内では『ボトムプレート』と呼びます。
このプレートがキーボードの底面になります。
左右で同じプレートになります。
カバープレート

本ガイド内では『カバープレート』と呼びます。
このプレートがProMicroをカバーし、キーボードをチルトさせます。
左右で同じプレートになります。
M2ネジ(4mm)

プレート各種をネジ止めするのに必要です。
M2ネジ(4mm)が24個以上入っていますので確認してください。
M2スペーサー(7mm)

スイッチプレートとボトムプレートを繋いでネジ止めするのに必要です。
7mmのものが12個入っていますので確認してください。
M2スペーサー(4mm)オスメス

ボトムプレートとカバープレートを繋いでネジ止めするのに必要です。
4mmのものが6個入っていますので確認してください。
ゴム足

シートについたゴム足(大)が8個、ゴム足(小)が4個入っていますので確認してください。
キット外で必要なもの
一覧
| 品目 | 数量 |
| 有線接続:Pro Micro or 互換ボード 完全無線:BLE Micro Pro 部分無線:BLE Micro Pro + LPME-IO |
2 |
| コンスルー or ピンヘッダ ※マイコンボードに同梱されていない場合 |
4 |
| キースイッチ | 68 |
| キーキャップ | 68 |
| ロープロファイルキースイッチ | 8 |
| ロープロファイルキーキャップ | 8 |
| USBケーブル | 1 |
| TRS(3極)ケーブル | 1 |
Pro Micro
本ガイド内では『Pro Micro』と呼びます。
キーボードの頭脳となるマイコンです。
有線接続のみでいい場合はこちらを購入してください。
色々種類は有りますが、遊舎工房実店舗か遊舎工房通販サイトの物を使用してくだされば確実です。
Pro Micro(単体)shop.yushakobo.jp
Pro Micro (コンスルー付き)shop.yushakobo.jp
Pro Micro (コンスルーはんだ付け済み)shop.yushakobo.jp
※コンスルーハンダ付け済みを選択する場合は2.5mm実装面上を選択してください。
無線接続に対応したい場合は後述のBLE Micro Proを購入してください。
キースイッチ
本ガイド内では『キースイッチ』と呼びます。
ErgoArrowsProはCherryMX互換スイッチに対応しています。
68個必要です。
最もオススメなのは以下のスイッチです。
Kailh Deep Sea Silent Pro Box Switchkeeb-on.com
キーキャップ
本ガイド内では『キーキャップ』と呼びます。
ErgoArrowsProはCherryMX用のキーキャップを使用できます。
普通の104キーのキーセットではすべてのキーを綺麗に埋めることができません。
これらの記事も参考にしてください。
salicylic-acid3.hatenablog.com
salicylic-acid3.hatenablog.com
ロープロファイルキースイッチ
ErgoArrowsProはCherryMX互換スイッチの他に、Kailh Choc v1スイッチとChoc v2をカーソルキーに使用します。
※ErgoArrowsProはKailh Choc v1スイッチ、Choc v2スイッチ以外には対応していません。
(v1.5よりChoc v2にも対応しました)
8個必要です。
Kailhロープロファイルスイッチshop.yushakobo.jp
最もオススメなのは以下のスイッチです。
Kailh Choc v2 Deep Sea Silent Islet Switchkeeb-on.com
ロープロファイルキーキャップ
ErgoArrowsProはCherryMX互換スイッチの他に、Kailh Choc v1スイッチをカーソルキーに使用します。
8個必要です。
Choc v2スイッチを使う場合、以下の専用キーキャップをご使用ください。
Choc v2キーキャップ for ErgoArrowsPro v1.5keeb-on.com
USBケーブル
本ガイド内では『USBケーブル』と呼びます。
ErgoArrowsProとPCとをつなぐために必要です。
TRS(3極)ケーブル
(v1.5でセット内容から削除)
本ガイド内では『TRSケーブル』と呼びます。
ErgoArrowsProの左右を接続するケーブルです。
有線で使用する場合は3極のものでも大丈夫です。
LPME-IOを使った部分無線構成で使用する場合は4極のTRRSケーブルを準備してください。
無線対応する場合に追加で必要なもの
ErgoArrowsProにはオプションパーツを搭載することでBluetoothによる無線接続が可能です。
無線対応には大きく分けて4種のパーツが必要です。
BLE Micro Pro or LPME-IO
本ガイド内では『BMP』または『LPME』と呼びます。
ProMicroの無線対応版、のようなものです。
LPMEはBMPとTRRSケーブルで接続し、部分無線を実現する場合に使用します。
※『BMP』および『LPME』はピンヘッダなどが付属しないので、コンスルーかピンヘッダを購入する必要があります。
左右間も含め完全無線を行う場合
BMPを2つ購入してください。
BLE Micro Pro Type-C版shop.yushakobo.jp
コンスルーまたはピンヘッダは12ピンのものを4本購入してください。
ピンヘッダー・ピンソケットshop.yushakobo.jp
背の低いコンスルー 12ピンwww.switch-science.com
左右間はTRRSケーブルによる部分無線を行う場合
BMPとLPMEを1つずつ購入してください。
BLE Micro Pro Type-C版shop.yushakobo.jp
コンスルー及びピンヘッダは12ピンのものを4本購入してください。
ピンヘッダー・ピンソケットshop.yushakobo.jp
背の低いコンスルー 12ピンwww.switch-science.com
電池部品セット一覧(オプション)
BMPを2つ使用した完全無線化には電池部品セットを2つ、BMPとLPMEを使用した部分無線には電池部品セットを1つ購入してください。
| 品目 | 数量 |
| ショットキーダイオード | 2 |
| コンデンサ | 1 |
| スライドスイッチ | 1 |
| コイン電池ケース | 2 |
| 2.5mm高2pinコンスルー | 1 |
電池部品セットは遊舎工房様での取扱はございません。
以下のBoothショップからご購入ください。
「電池部品セット」または「電池部品セット✕2」を購入してください。
ショットキーダイオード
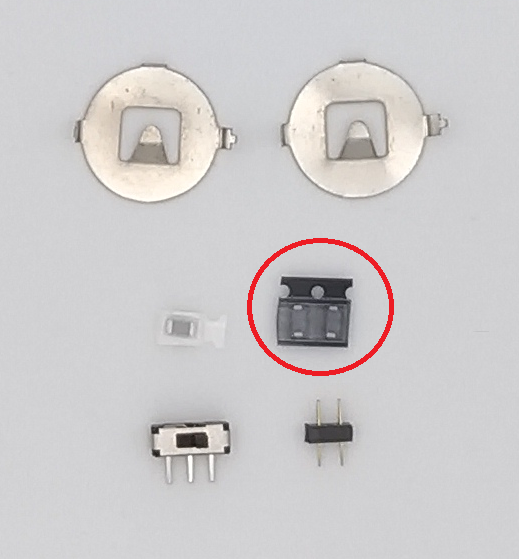
本ガイド内では『SBダイオード』と呼びます。
ボタン電池の上下指し間違えを防ぎます。
キースイッチ用のダイオードとは違いますので保管する場合は別にして保管してください。
コンデンサ
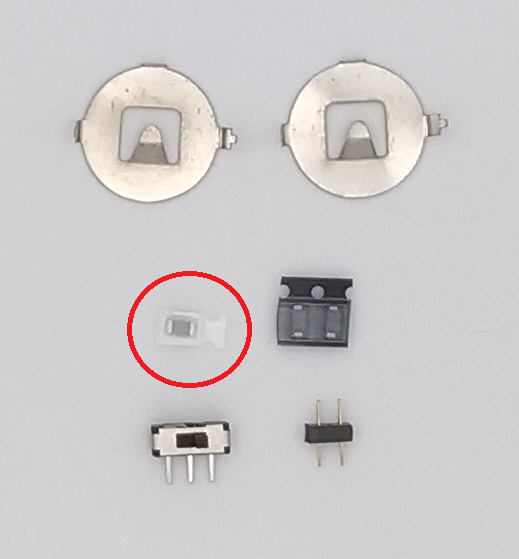
本ガイド内では『コンデンサ』と呼びます。
ボタン電池の電圧を安定させ、寿命を伸ばします。
スライドスイッチ
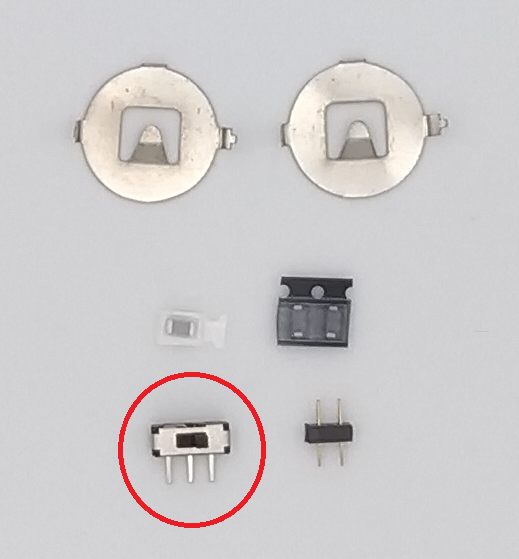
本ガイド内では『スライドスイッチ』と呼びます。
電池のオンオフを行うスイッチです。
コイン電池(CR1632)ケース
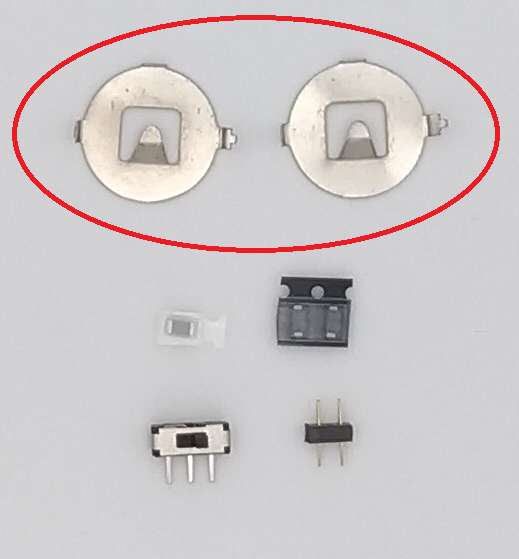
本ガイド内では『電池ケース』と呼びます。
コイン電池(CR1632)を収めるケースです。
2mm高2pinコンスルー
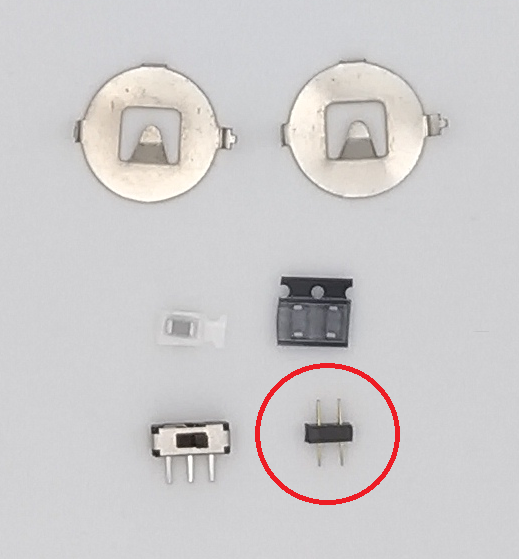
電池基板が実装されているボトムプレートと
基板を接続するコンスルーです。
曲がりやすいので、気をつけてお取り扱いください。
※2mmのコンスルーなので、遊舎工房様で販売する通常のコンスルー(2.5mm)を切っても適合しません。
必要工具
工具それぞれの説明はこちらの記事に書かれていますので参照してください。
salicylic-acid3.hatenablog.com
組み立て
いよいよ組み立てです。
まとまった時間は用意できましたか?
ゆっくりやっていきましょう。
Pro Microの書き込み
※Remapのファームウェア書き込み機能はChromeブラウザ専用です。
以下のRemapのページをクリックして、ファームウェア書き込みページを開きます。
※ErgoArrowsProとErgoArrowsのファームウェアは共通です。
DefaultのFLASHをクリックします。

通常のProMicroは「caterina」を、Elite-Cは「dfu」を選択してからFLASHをクリックします。
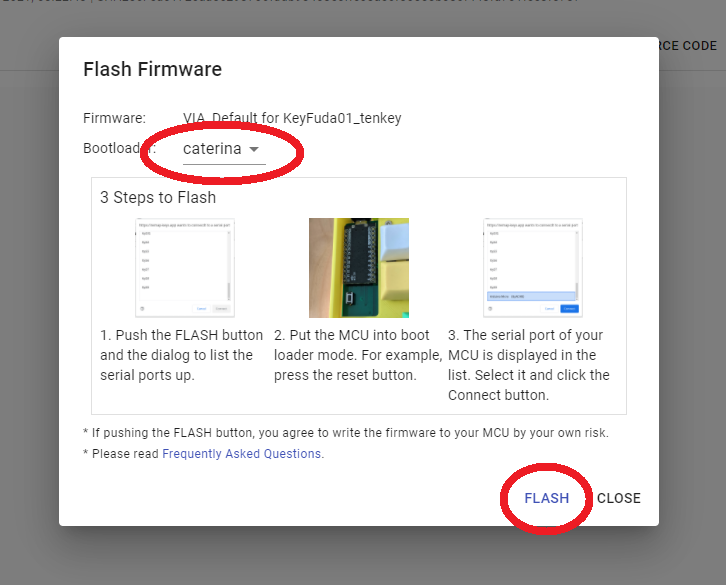
下図のように小ウインドウに「Arduino Micro」等が表示されることを確認します。
表示されない場合、ケーブルや接続するポートを変更して試してみます。

リセット用の端子(以下図)をピンセットで触れます。

一瞬USB機器が抜けたような音がして、先程の小ウインドウのArduino Microのポート番号が変化したことを確認し、「接続」をクリック。
(本ビルドガイドの図例の場合、COM17がCOM18に変化)
ポート番号が変化しない場合、リセットを素早く2回実施する等も試してみてください。
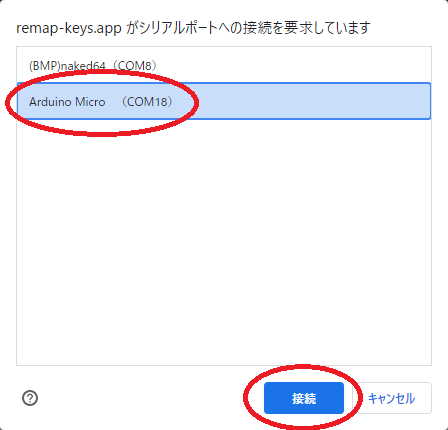
ファームウェアの書き込みが完了したら下図のようにメッセージの最後に「successfully」が表示されます。
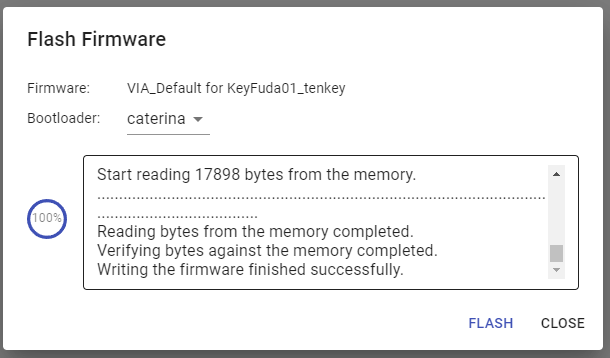
Remapを使用できない場合、Pro Microの書き込みは以下の記事を参照してください。
salicylic-acid3.hatenablog.com
Pro Microに書き込んだらRemapからキーマップが書き換え可能になります。
salicylic-acid3.hatenablog.com
(オプション)Pro Micro(Vial用ファームウェア)の書き込み
Vialを使用したい場合、以下のhexファイルをダウンロードし、ProMicroに書き込んでください。
ファームウェアの書き込み方法はRemapのファームウェア書き込み機能、またはQMK Toolboxを使って書き込んでください。

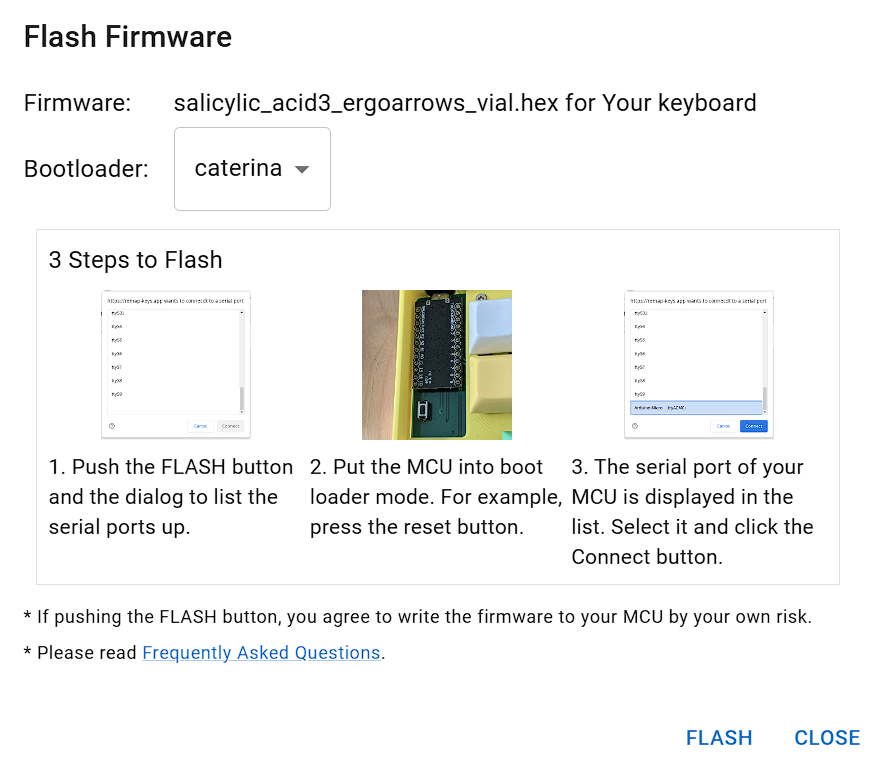
Vialの使用方法はコチラを参照してください。
salicylic-acid3.hatenablog.com
BMPの書き込み
以下のページを利用してファームウェアの書き込みを実施してください。
https://sekigon-gonnoc.github.io/BLE-Micro-Pro-WebConfigurator/
※BMPを購入したばかりの方は上から順にアップデートを実施し、「キーボードごとの設定を書き込む」で「ergoarrows」を選択してください。
※ErgoArrowsProとErgoArrowsのファームウェアは共通です。
左手用の場合「Is Left」を、右手用の場合「Is Slave」を、LPMEを使用する場合「Use with LPME-IO」と「Is Left」の2つを選択してください。

分からない場合、以下のドキュメントページを参照してください。
LPMEの書き込み
必要ありません。
上記のようにBMPの書き込み時に「Use with LPME-IO」を選択してください。

(LPME v2の場合)該当ピンをハンダブリッジする
緑基板のLPME v2の場合、下図の赤四角のハンダブリッジ部にハンダを盛り、ブリッジします。
この時フラックス等を付けてしまうと上手くブリッジできなくなるので注意してください。


ハンダブリッジをしたあとはカプトンテープやマスキングテープなどのテープで保護をしてください。

BMPが上手く接続できない場合
まずはこちらのFAQを確認し、自分の状態と見比べてください。
基板の上下のバリを削る
基板の上下にバリが残っていますので、ヤスリで軽く削ってあげると仕上がりがきれいになります。
特に基板の上下は出っ張っているので削ってください。



プレートの断面をサインペンで塗る

基板、ボトムプレート、カバープレート、ProMicro及びBLE Micro Proの側面は白っぽくなっていると思います。
その断面をぐるっと一周※1サインペンで黒く※2塗っておきましょう。

※2 白の場合、塗るのは基板だけで良いです。
サインペンの太い方でざっと塗り、細かいところを細い方で塗ります。
この一手間が出来上がりの質感を上げますので是非やってください。
ゼブラ 油性ペン ハイマッキー 黒 3本 P-MO-150-MC-BK3
ピンヘッダについて
コンスルーという針金のバネの力で導通する部品が有り、これを使用することでハンダ付け箇所を減らし、ProMicroの故障時の交換等を容易にすることができます。
ピンヘッダー・ピンソケットshop.yushakobo.jp
背の低いコンスルー 12ピンwww.switch-science.com
コンスルーを使う場合、基板とピンヘッダのハンダ付けは不要になります。
あわせて、BLE Micro Pro、LPME-IOなどのコンスルー対応マイコンボードを使用する場合、マイコンボードとピンヘッダのハンダ付けも不要になります。
本手順は通常のピンヘッダを使用した場合で記載しますが、コンスルーを使用する場合は上記のことを踏まえて組み立てを行ってください。
※コンスルーを使用すると、USBケーブルの抜き差しによって基板より浮いてしまって一部のキーが反応しなくなると言ったトラブルが起きやすいので注意が必要です。
ProMicro用のピンヘッダをハンダ付けする
ProMicro用のピンヘッダをハンダ付けします。
※コンスルーを使用する場合は基板とコンスルーのハンダ付けは不要です。
ピンヘッダの短い方を基板の裏側から2本差し込み、ProMicroを通して傾いていないかチェックします。
※左右端のBMPと書かれたピンは使用しません。
マスキングテープなどで仮止めし、裏返して表側からピンヘッダを2つハンダ付けします。

全てのピンヘッダの飛び出た部分をニッパーでカットします。

ピンヘッダはかなり硬いので一本ずつ確実にカットします。
カットした後、基板の表面からピンヘッダをハンダ付けします。

ProMicroのハンダ付け
※コンスルー及びBMP、LPME-IOを使用する場合、BMPとコンスルーのハンダ付けは不要です。
コンスルーを使用する場合でもProMicro(Elite-Cなども含む)はハンダ付けが必要です。
基板の裏のピンヘッダにProMicroを差し込み、余分なピンヘッダをニッパーでカットしてからハンダ付けします。

BLE Micro Pro用のピンヘッダをハンダ付けする
BLE Micro ProはProMicro用のピンヘッダと取り付け位置が異なります。


上記写真の通り、バッテリーピンにかかるように上側を1ピン分オフセットして取り付けます。
他の取付方法はProMicroと同じです。

LPME-IO用のピンヘッダをハンダ付けする
LPME-IOは右手側のみに実装します。
左手側にLPME-IOは実装しないので、注意してください!
基本的にBMPと同じ様にピンヘッダを配置してください。
※コンスルーを使用する場合は2.5mmのものを利用してください。
また、LPME-IOはハンダ付けは不要です。

LPME-IOは以下の向きで取り付けを行ってください。
※LPME-IOのバージョンによってシルクなどの差異が出る可能性があります。

スイッチをスイッチプレートにはめて基板に挿す
スイッチの足が曲がっていないことを確認してからスイッチプレートに差し込んでいきます。


なお、一度でも足がクシャクシャになってしまったスイッチ、はんだ付けしたことがあるスイッチはスイッチソケットには差し込まないでください。
スイッチソケットの中の金具が変形し、スイッチを押しても反応しなくなる可能性があります。
スイッチの取り付け方は以下の動画を参考にしてください。
トッププレートにスイッチをはめてPCBに挿していくだけの動画
— サリチル酸⌨️自キ温泉ガイド (@Salicylic_acid3) 2021年5月1日
スイッチをはめる際は向きに気をつけ、ソケットを裏から指で支えるようにしてください。 pic.twitter.com/395kNdpnbG
基板の裏面からスイッチの足を確認する
基板の裏面のソケットの隙間からスイッチの足が間違いなく刺さっていることを確認します。
下の写真のように斜めから見ると分かりやすいです。

スイッチプレートにスペーサーをネジ止めする
六角スペーサーを基板の裏側から差し込み、スイッチプレートの表側からネジ止めします。

六角スペーサーをトッププレートにネジ止めするだけの動画 pic.twitter.com/u6ylF1HiZg
— サリチル酸⌨️自キ温泉ガイド (@Salicylic_acid3) 2021年5月1日
テストする
ProMicroが取り付けられたらスイッチが反応するかPCに繋いでテストして下さい。
テストにはRemapのテストモードなどが便利です。
salicylic-acid3.hatenablog.com
(オプション)電池部品セット組み立て
ボトムプレートに電池部品セットを取り付ける
SBダイオードとコンデンサを基板表側(キースイッチ・フォーム・ソケット側)に取り付けます。
SBダイオードとコンデンサは予備ハンダをしてハンダ付けします。
※予備ハンダとはダイオードを取り付けるところにあらかじめハンダを盛っておくことです。
ハンダこての温度は320℃に設定してください。
量は下の写真くらいで大丈夫です。


ハンダの量が多すぎたり、ハンダが尖ってしまったら(ツノがたったといいます)吸い取り線で一回吸い取ってからもう一度盛ります。
吸い取り線は新しい銅色の部分を吸い取りたい部分に当て、上からハンダこてを当てて吸い取ります。
吸い取り線の吸い取って銀色になった部分はもう使えませんので、ニッパーで切り取ってしまいます。
また、何度やっても尖ってしまう場合、長く温めすぎてフラックスが飛んでしまった可能性があります。
一度つけるパッドにフラックスを一塗りしてからやってみてください。

逆作用ピンセットでダイオードをつまみ、予備ハンダの上に置きながら予備ハンダをハンダこてで溶かす事でハンダ付けします。
表面実装ダイオードハンダ付け pic.twitter.com/hKRUXsMba6
— サリチル酸⌨️自キ温泉ガイド (@Salicylic_acid3) 2019年3月21日
次のコンデンサも同じ要領でハンダ付けします。
※コンデンサには向きは有りません。


C1と書かれた部分にコンデンサをハンダ付けします。
スライドスイッチは裏側(机・ゴム足・電池ケース側)から部品を差し込みマスキングテープで押さえて表側からスライドスイッチの足を切ってからハンダ付けします。



電池ケースは裏側(机・ゴム足・スライドスイッチ側)から部品を差し込みマスキングテープで押さえて表側からハンダ付けします。


パームレスト用電池基板との接続用のコネクタ(L字型)は、電池ケースやスライドスイッチと同じ面に取り付けます。
スライドスイッチと同じようにコネクタの足を切ってはんだ付けしてください。

左手側のパームレスト用電池基板との接続用コネクタ(L字型)とスイッチソケットが干渉して誤入力となってしまうケースがあるため、マスキングテープなどで養生しておいてください。

2Pinコンスルーを基板に取り付ける
電池部品セットの2pinコンスルーはピンを曲げないようにゆっくり差し込んでください。


ボトムプレートを取り付ける
ボトムプレートの下半分をネジ止めします。
上のネジ穴にはスペーサー(オスメス)をねじ込みます。



(オプション)電池を挿入する
BMPを使用する場合、CR1632コイン電池を+を底面側にして挿入してください。
※コイン電池は1個でも動きますが、寿命を重視する場合は2個入れてください。
カバープレートを取り付ける
カバープレートをM2(4mm)ネジでネジ止めします。

ゴム足を貼り付ける
ボトムプレートとカバープレートに印刷された円形の部分にゴム足を貼り付けます。
キーキャップを取り付ける
自分の求めるキーマップに応じた配置でキーキャップを取り付けます。
逆さに取り付けた左右4キーずつは逆さに取り付けると親指への当たりを軽減できます。

キーマップをカスタマイズする
以下の記事を参考にオリジナルのキーマップを探求してください。
salicylic-acid3.hatenablog.com
salicylic-acid3.hatenablog.com
salicylic-acid3.hatenablog.com
完成!
お疲れ様でした!
達成感とともに、ゆっくりと自作キーボード温泉に浸かってください。



使用上の注意
- PCと接続したまま左右間を繋ぐケーブルを抜き差ししないで下さい。
マイコンが壊れてしまう可能性があります。 - USBケーブルの抜き差し時にUSBコネクタを剥がさないように、力加減に十分注意して下さい。
以下の記事も参照してください。
salicylic-acid3.hatenablog.com
動かない時に
以下のサイトがトラブルシューティングについて網羅していますので参考にしてください。
ランキング参加中
面白かったり、期待していただけましたらポチッとお願いします!
おわりに
ビルドガイドはいかがでしたでしょうか。
分かりやすかったでしょうか。
なるべく組み立てやすい様に設計したつもりですが、なにかわからないことが有れば遠慮なく私のDiscordまでどうぞ。
salicylic-acid3.hatenablog.com
本記事はO51Go+GoFortyEz2ケースで書きました。



