こんにちは。自キ温泉ガイドのサリチル酸です。

今回は私の設計した自作キーボードキット『7sProMax』の組み立て手順書、ビルドガイドを書きたいと思います。
- はじめに
- 前置き
- キットの中身を確認する
- キット外で必要なもの
- 無線対応する場合に追加で必要なもの
- 必要工具
- 組み立て
- Pro Microの書き込み
- (オプション)Pro Micro(Vial用ファームウェア)の書き込み
- BLE Micro Proの書き込み
- LPME-IOの書き込み
- (LPME-IOv2の場合)該当ピンをハンダブリッジする
- 基板を捨て板から折り取る
- ボトムプレートの断面をサインペンで塗る
- (オプション)コンスルーを使用してハンダ付けを回避する(KeebMicro-C、ProMicro)
- (オプション)コンスルーを使用してハンダ付けを回避する(BLE Micro Pro、LPME-IO)
- ProMicro用のピンヘッダを基板にハンダ付けする
- ProMicroのハンダ付け
- BLE Micro Pro用のピンヘッダをハンダ付けする
- LPME-IO用のピンヘッダをハンダ付けする
- テストする
- (オプション)スタビライザーを潤滑する
- スタビライザーを取り付ける
- ケースにエクストラスイッチを挿入する
- 基板をケースに装着する
- (オプション)電池部品セット組み立て
- 基板の上にアクリルプレートを重ねる
- Tips : コンスルーの抜け止めを施す
- ゴム足を貼り付ける
- キースイッチを取り付ける
- キーキャップを取り付ける
- キーマップをカスタマイズする
- 完成!
- 使用上の注意
- 動かない時に
- ランキング参加中
- おわりに
はじめに
キットをお買い上げ頂いた方、お買い上げありがとうございます。
拙い部分もあると思いますが一所懸命にガイドしますのでよろしくお願いします。
前置き
本キットは7sProのコンセプトを保持したまま新しいエッセンスを取り込んだキーボードです。
7sProMaxの様々なこだわりや機能については紹介記事を参照してください。
salicylic-acid3.hatenablog.com
色々と分かりづらい点もあるかも知れませんが、皆様も分からないところがあったら「やってから考える」のではなく、「先に」私まで問い合わせて、疑問を解消させてから取り組んでください。
製品についてのお問い合わせは私のDiscordまでどうぞ。
salicylic-acid3.hatenablog.com


それはそうと写真を撮る腕って凄いんだなってわかりますね。(上の白は上手い人、下の黒は私が撮りました)
キットの中身を確認する
以下は7sProMaxの組み立てキットの内容になっています。
内容物一覧
| 品目 | 数量 |
| アルミケース | 2 |
| エクストラスイッチ | 6 |
| 基板 | 1 |
| ボトムプレート | 2 |
| アクリルパーツ | 8 |
| 2uスタビライザー | 3 |
| M2ネジ(7mm) | 4+ |
| M2ネジ(12mm) | 9+ |
| M3ネジ(8mm) | 6+ |
| ゴム足 | 8 |
|
マイコンボード |
2 |
| 12Pinピンヘッダ | 4 |
万が一部品が足らない場合、お手数ですが以下の方法でご連絡ください。
購入先がKeeb-On!の場合:Keeb-On!のお問い合わせフォームよりご連絡ください。
ケース

本ガイド内では『ケース』と呼びます。
左右一つずつ入っていることを確認してください。
また、傷や塗装については商品ページの注意事項をよく確認し、免責の対象であるか否か確認してください。
エクストラスイッチ

本ガイド内では『エクストラスイッチ』と呼びます。
同じものが6個入っていることを確認してください。
また、傷や塗装については商品ページの注意事項をよく確認し、免責の対象であるか否か確認してください。
基板

本ガイド内では『基板』と呼びます。
ほとんどの部品が実装され、左右の基板が連結してあります。
本ビルドガイドに置いてはこのロゴが見える面を表とします。
ボトムプレート


本ガイド内では『ボトムプレート』と呼びます。
初回かつ電池部品セットの購入者限定でショットキーバリアダイオードとコンデンサが既に実装されています。(ケースと干渉したので私の方で少し削っています)
それ以外の方はバラバラでセット組されています。
「L」「R」の文字が隠れるように使用します。
このプレートがキーボードの底面になります。
アクリルパーツ

本ガイド内では『アクリルパーツ』と呼びます。
細い部分もありますので、保管や組み立ての際は破損に十分ご注意ください。
2uスタビライザー

本ガイド内では『スタビライザー』と呼びます。
ネジも含めて3セット入っていますので確認してください。
ネジ

プレート各種をネジ止めするのに必要です。
ケースが黒の場合は黒のネジが、ケースが白の場合は銀のネジが付属します。
M2ネジ(7mm)が4個以上、M2ネジ(12mm)が9個以上、M3ネジ(8mm)が6個以上入っていますので確認してください。
ゴム足

本ガイド内では『ゴム足』と呼びます。
シートについたゴム足が8個入っていますので確認してください。
マイコンボード

本ガイド内では『マイコンボード』と呼びます。
この写真のものはKeebMicro-Cというマイコンボードで、別売りのコンスルーを用いることでハンダ付けをすることなく組み立てることができます。
12Pinピンヘッダ

本ガイド内では『ピンヘッダ』と呼びます。
この写真のものはニッパーでの切り取りとハンダ付けが必要なものです。
その手間を避けたい場合はこの部品の代わりにコンスルーを用いることでハンダ付けをすることなく組み立てることができます。
電池部品セット一覧(オプション)
| 品目 | 数量 |
| ショットキーダイオード | 4 |
| コンデンサ | 2 |
| スライドスイッチ | 2 |
| コイン電池ケース | 4 |
| 2.5mm高2pinコンスルー | 2 |
ショットキーダイオード
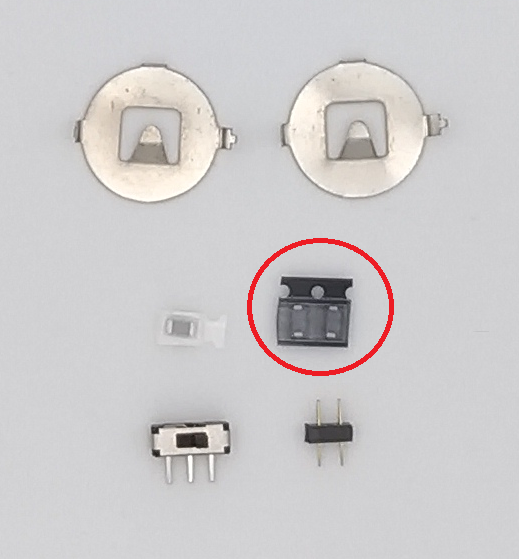
本ガイド内では『SBダイオード』と呼びます。
ボタン電池の上下指し間違えを防ぎます。
キースイッチ用のダイオードとは違いますので保管する場合は別にして保管してください。
※初回ロットは既に実装されているため、バラで入っていません。
コンデンサ
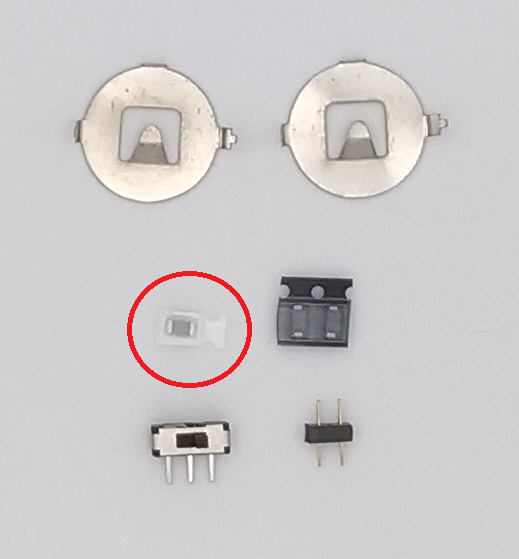
本ガイド内では『コンデンサ』と呼びます。
ボタン電池の電圧を安定させ、寿命を伸ばします。
※初回ロットは既に実装されているため、バラで入っていません。
スライドスイッチ
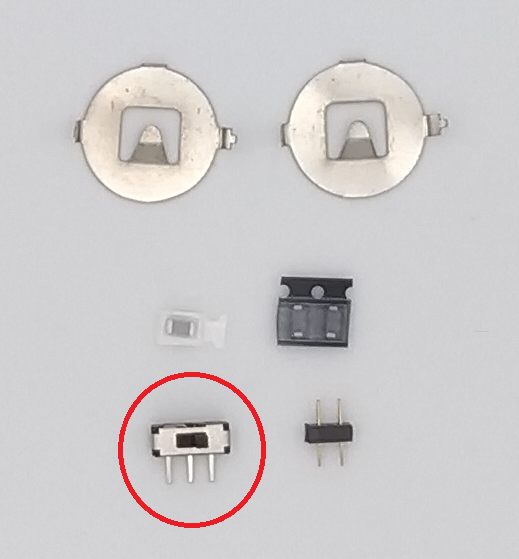
本ガイド内では『スライドスイッチ』と呼びます。
電池のオンオフを行うスイッチです。
コイン電池(CR1632)ケース
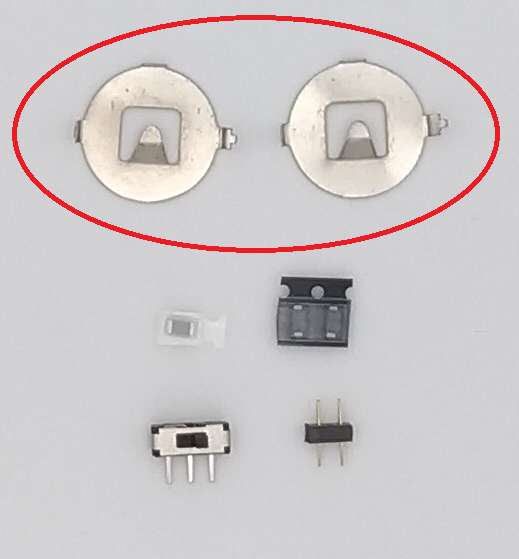
本ガイド内では『電池ケース』と呼びます。
コイン電池(CR1632)を収めるケースです。
2.5mm高2pinコンスルー
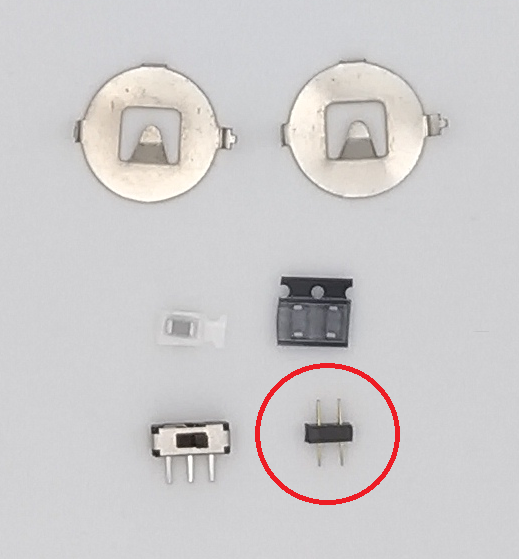
電池基板が実装されているボトムプレートと
基板を接続するコンスルーです。
曲がりやすいので、気をつけてお取り扱いください。
※2.5mmのコンスルーなので、遊舎工房様で販売している通常のコンスルー(2.5mm)を2ピンに切っても適合します。
切るときはニッパーもしくはカッターをお使いください。
キット外で必要なもの
一覧
| 品目 | 数量 |
| 有線接続:Pro Micro or 互換ボード 完全無線:BLE Micro Pro 部分無線:BLE Micro Pro + LPME-IO |
2 |
| コンスルー or ピンヘッダ | 4 |
| キースイッチ | 63 |
| キーキャップ | 63 |
| USBケーブル | 1 |
| TRS(3極)ケーブル | 1 |
Pro Micro互換ボード
本ガイド内では『Pro Micro互換ボード』と呼びます。
キーボードの頭脳となるマイコンです。
有線接続のみでいい場合はこちらを購入してください。

このKeebMicro-CはProMicroに比べて高価ですが、コンスルー使用時にはハンダ付けをなくすことができます。
無線接続に対応したい場合は後述のBLE Micro Proを購入してください。
キースイッチ
本ガイド内では『キースイッチ』と呼びます。
7sProMaxはCherryMX互換スイッチに対応しています。
CherryMX互換スイッチが63個必要です。
最もオススメなのは以下のスイッチです。
Kailh Deep Sea Silent Pro Box Switchkeeb-on.com
7sProMaxは左右を合わせて一体化して使える分割型キーボードというコンセプトでありながら、ブレない高剛性を実現するためにケース剛性を非常に上げています。
そのため、通常のリニアスイッチでは硬さを感じてしまうこともありますので、サイレントスイッチをオススメしています。(某H◯KB Studioと同じ設計思想です)
キーキャップ
本ガイド内では『キーキャップ』と呼びます。
7sProMaxはCherryMX用のキーキャップを使用できます。
最もオススメなのは以下のキーキャップです。
「Acid Caps “Premium”」Reflex Bluekeeb-on.com
このキーキャップは7sProMaxの親指キー部全てをコンベックス形状(凸形状)で埋めることができ、親指への当たりが優しいです。
USBケーブル
本ガイド内では『USBケーブル』と呼びます。
7sProMaxとPCとをつなぐために必要です。
このL字ケーブルを使うとこんな感じになります。(マイコンボードはKeebMicro-Cです)

TRS(3極)ケーブル
本ガイド内では『TRSケーブル』と呼びます。
7sProMaxの左右を接続するケーブルです。
有線で使用する場合は3極のものでも大丈夫です。
LPME-IOを使った部分無線構成で使用する場合のみ4極のTRRSケーブルを準備してください。
無線対応する場合に追加で必要なもの
7sProMaxにはオプションパーツを搭載することでBluetoothによる無線接続が可能です。
BLE Micro Pro or LPME-IO
本ガイド内では『BLE Micro Pro』または『LPME-IO』と呼びます。
ProMicroの無線対応版、のようなものです。
LPME-IOはBLE Micro ProとTRRSケーブルで接続し、部分無線を実現する場合に使用します。
※『BLE Micro Pro』および『LPME-IO』はピンヘッダなどが付属しないので、コンスルーかピンヘッダを別途購入する必要があります。
左右間も含め完全無線を行う場合
BLE Micro Proを2つ購入してください。
BLE Micro Pro Type-C版shop.yushakobo.jp
コンスルーまたはピンヘッダは12ピンのもの、高さは2.5mmのものを4本購入してください。(LPME-IOを使用する場合、2mmは使用できません)
ピンヘッダー・ピンソケットshop.yushakobo.jp
左右間はTRRSケーブル(4極ケーブル)による部分無線を行う場合
BLE Micro ProとLPME-IOを1つずつ購入してください。
BLE Micro Pro Type-C版shop.yushakobo.jp
コンスルー及びピンヘッダは12ピンのものを4本購入してください。
ピンヘッダー・ピンソケットshop.yushakobo.jp
背の低いコンスルー 12ピンwww.switch-science.com
LPME-IOを用いる場合は4極のTRRSケーブルが必要です。
必要工具
工具それぞれの説明はこちらの記事に書かれていますので参照してください。
salicylic-acid3.hatenablog.com
組み立て
いよいよ組み立てです。
まとまった時間は用意できましたか?
ゆっくりやっていきましょう。
Pro Microの書き込み
※Remapのファームウェア書き込み機能はChromeブラウザ専用です。
以下のRemapのページをクリックして、ファームウェア書き込みページを開きます。
※7sProMaxに7sKB及び7sProのファームウェアを使用することはできますが、その場合はエクストラスイッチは使えなくなります。
USBケーブルでPCとPro Microを接続し、DefaultのFLASHをクリックします。

通常のProMicroは「caterina」を、KeebMicro-Cは「dfu」を選択してからFLASHをクリックします。

下図のように小ウインドウに「Arduino Micro」等が表示されることを確認します。
表示されない場合、ケーブルや接続するポートを変更して試してみます。

リセット用の端子(以下図赤丸の2つ)をピンセットで触れます。

一瞬USB機器が抜けたような音がして、先程の小ウインドウのArduino Microのポート番号が変化したことを確認し、「接続」をクリック。
(本ビルドガイドの図例の場合、COM17がCOM18に変化)
ポート番号が変化しない場合、リセットを素早く2回実施する等も試してみてください。
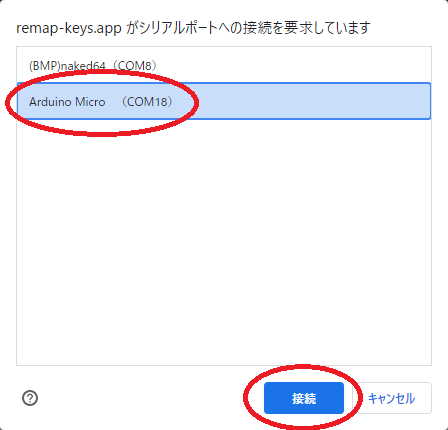
ファームウェアの書き込みが完了したら下図のようにメッセージの最後に「successfully」が表示されます。
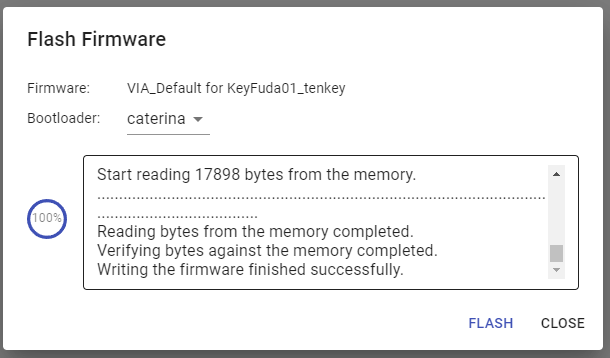
※KeebMicro-Cの書き込みモードはDFUを使用してください。
DFUはPCによって設定が異なり、Remapでは書き込めない場合があります。
その場合は以下の記事にあるQMK Toolboxを使用してください。
Remapを使用できない場合、Pro Microの書き込みは以下の記事を参照してください。
salicylic-acid3.hatenablog.com
Pro Microに書き込んだらRemapからキーマップが書き換え可能になります。
一度Remapにアクセスし、キーマップが書き換え可能になったか確認してください。
salicylic-acid3.hatenablog.com
(オプション)Pro Micro(Vial用ファームウェア)の書き込み
Vialを使用したい場合、以下のhexファイルをダウンロードし、ProMicroに書き込んでください。
ファームウェアの書き込み方法はRemapのファームウェア書き込み機能、またはQMK Toolboxを使って書き込んでください。

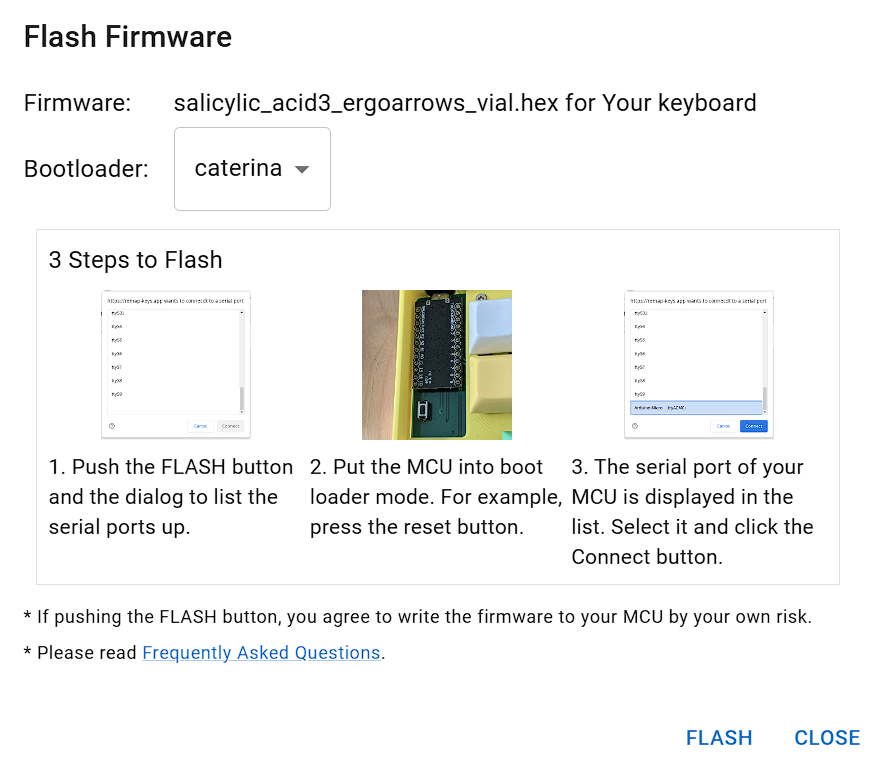
Vialの使用方法は以下の記事を参照してください。
salicylic-acid3.hatenablog.com
BLE Micro Proの書き込み
USBケーブルでPCとBLE Micro Proを接続し、ストレージが表示されたら以下のページを利用してファームウェアの書き込みを実施してください。
https://sekigon-gonnoc.github.io/BLE-Micro-Pro-WebConfigurator/
※BLE Micro Proを購入したばかりの方は上から順にアップデートを実施し、「キーボードごとの設定を書き込む」で「salicylic_acid3_7spro_max」を選択してください。

左手用の場合「Is Left」を、右手用の場合「Is Slave」を、LPME-IOを使用する場合「Use with LPME-IO」と「Is Left」の2つを選択して書き込んでください。
書き込みが終わったらVialへアクセスして表示されるか確認してください。
Vialの使用方法は以下の記事を参照してください。
salicylic-acid3.hatenablog.com
BLE Micro Proはデフォルトキーマップが適用されていないので、こちらからデフォルトキーマップをダウンロードして書き込むとすぐに使えます。
Vialで書き込む場合
Vialはアプリ版のみキーマップファイルからの書き込みが可能です。

VIA custom UI for Vialで書き込む場合
BLE Micro Pro専用のWebアプリからもキーマップ設定ファイルを書き込み可能です。

BLE Micro Proについて何か分からない事がある場合、まずは以下のドキュメントページを参照してください。
LPME-IOの書き込み
必要ありません。
前項のようにBLE Micro Proの書き込み時に「Use with LPME-IO」を選択してください。

(LPME-IOv2の場合)該当ピンをハンダブリッジする
緑基板のLPME-IOv2の場合、下図の赤四角のハンダブリッジ部にハンダを盛り、ブリッジします。
この時フラックス等を付けてしまうと上手くブリッジできなくなるので注意してください。


※右下の7番もブリッジしてください。
ハンダブリッジをしたあとはカプトンテープやマスキングテープなどのテープで保護をしてください。

BLE Micro Proが上手く接続できない場合
まずはこちらのFAQを確認し、自分の状態と見比べてください。
基板を捨て板から折り取る
※捨て板(左右の基板を連結するための棒状の板)

手で簡単に折り取れます。
基板中央ではなく、折り取る部分のなるべく近くを持って力を込めてください。
どうしても不安な方は、カッターなどで何回かなぞることでキレイに切り取る事ができます。(私は手でパキパキやっちゃいますけども)

ボトムプレートの断面をサインペンで塗る

ボトムプレート、ProMicro及びBLE Micro Proの側面は白っぽくなっていると思います。
その断面をぐるっと一周※1サインペンで※2塗っておきましょう。
※1 基板及びProMicro、BLE Micro Proは外から少しだけ見える部分だけちょこっと塗ればOKです。

※2 黒の場合は黒のサインペンで、白の場合は塗らないか白いサインペンで塗ってください。
サインペンの太い方でざっと塗り、細かいところを細い方で塗ります。
黒の場合は特にこの一手間が出来上がりの質感を上げますので是非やってください。
ゼブラ 油性ペン ハイマッキー 黒 3本 P-MO-150-MC-BK3
(オプション)コンスルーを使用してハンダ付けを回避する(KeebMicro-C、ProMicro)
コンスルーという針金のバネの力で導通する部品が有り、これを使用することでハンダ付け箇所を減らし、ProMicroの故障時の交換等を容易にすることができます。
ピンヘッダー・ピンソケットshop.yushakobo.jp
背の低いコンスルー 12ピンwww.switch-science.com
コンスルーを使う場合、基板とピンヘッダのハンダ付けは不要になります。
あわせてKeebMicro-C、BLE Micro Pro、LPME-IOなどのコンスルー対応マイコンボードを使用する場合、マイコンボードとピンヘッダのハンダ付けも不要になります。
ただし、コンスルーには向きがあります。

この下図のように、コンスルーには金色の端子の端が見える面があります。

この見える面を一方に揃えて※基板に差し込んでください。
※この面を揃えないと適切な圧を得られず、一部のキーが反応しないという事態を招いてしまします。

コンスルーをセットしたらマイコンをチップの実装面を裏(キーボードとして使用する場合は下側となる面)にして奥まで差し込む。
コンスルーの黒いプラスチック部分までしっかり差し込まれていることを確認してください。

向きなどを誤ってコンスルーを抜く場合は、斜めに抜いてしまうと端子が折れてしまうため、ピンセットなどを用いてまっすぐ引き抜いてください。
※コンスルーを使用すると、USBケーブルの抜き差しによって基板より浮いてしまって一部のキーが反応しなくなると言ったトラブルが起きやすいので注意と対策(後述)が必要です。
(オプション)コンスルーを使用してハンダ付けを回避する(BLE Micro Pro、LPME-IO)
コンスルーの向きや取り扱いについてはKeebMicro-C、ProMicroのときと同じです。
しかし、BLE Micro ProおよびLPME-IOを使用する場合はバッテリー関連の機能がマイコンボードに追加されているので、コンスルーを1端子分ズラして取り付ける必要があります。(元から1ピン多い13ピンコンスルーを使う場合はその限りでは有りません)


誤ったからと言って壊れるわけではありません。
正しい位置にしないとボタン電池による給電ができなくなったり1行使えなくなったりしますが、戻せば治ります。
ProMicro用のピンヘッダを基板にハンダ付けする
ProMicro用のピンヘッダを基板にハンダ付けします。
※コンスルーを使用する場合は基板とコンスルーのハンダ付けは不要です。
前項を実施し、本工程はスキップしてください。
ピンヘッダの短い方を基板の裏側から2本差し込み、ProMicroを通して傾いていないかチェックします。
※左右端のBMP(BLE Micro Proの略)と書かれたピンは使用しません。
マスキングテープなどで仮止めし、裏返して下(キーボードとして使用する場合は表側となる面)側からピンヘッダを2つハンダ付けします。(下図はErgoArrowsProですが、要領は一緒です)

全てのピンヘッダの飛び出た部分をニッパーでカットします。

ピンヘッダはかなり硬いので一本ずつ確実にカットします。
カットした後、基板の下(キーボードとして使用する場合は表側となる面)側からピンヘッダをハンダ付けします。

ProMicroのハンダ付け
※コンスルー及びKeebMicro-C、BLE Micro Pro、LPME-IOを使用する場合、BLE Micro Proとコンスルーのハンダ付けは不要ですので、本工程はスキップしてください。
コンスルーを使用する場合でもProMicro(Elite-Cなども含む)はハンダ付けが必要です。
基板の裏のピンヘッダにProMicroを差し込み、余分なピンヘッダをニッパーでカットしてからハンダ付けします。

BLE Micro Pro用のピンヘッダをハンダ付けする
BLE Micro ProはProMicro用のピンヘッダと取り付け位置が異なります。


上記写真の通り、バッテリーピンにかかるように1ピン分オフセットして取り付けます。
他の取付方法はProMicroと同じです。

LPME-IO用のピンヘッダをハンダ付けする
LPME-IOは右手側のみに実装します。
左手側にLPME-IOは実装しないので、注意してください!
基本的にBLE Micro Proと同じ様にピンヘッダを配置してください。
※コンスルーを使用する場合は2.5mmのものを利用してください。
また、LPME-IOはハンダ付けは不要です。

LPME-IOは以下の向きで取り付けを行ってください。
※LPME-IOのバージョンによってシルクなどの差異が出る可能性があります。


テストする
ProMicroが取り付けられたらスイッチが反応するかPCに繋いでテストして下さい。

PCに接続するとLEDが発光します。
テストにはRemapのテストモードなどが便利です。
salicylic-acid3.hatenablog.com
(オプション)スタビライザーを潤滑する
スタビライザーの取り付けの前に、ルブの一手間を加えることで静粛で上質なキーボードになります。
せっかくのキーボードですから、是非潤滑してください。
予算が…という方はこちらでもいいので是非潤滑してください。
ルブの方法は以下の記事を参考にしてください。
salicylic-acid3.hatenablog.com
スタビライザーを取り付ける
表面(ロゴがある面)にスタビライザーを取り付けます。

取り付けたら裏からネジ止めします。
ネジ止め時には赤いワッシャを挟むのを忘れずに。(忘れても打鍵感が悪くなるような実感は無いと思いますが、緩みやすくなったりするようです)

ケースにエクストラスイッチを挿入する
以下の写真のように、ケース左右上にエクストラスイッチを差し込みます。

基板をケースに装着する
そのまま基板を組み付けることもできますが、そのままだとカチャカチャ音がしてしまいますので、クリアランス解消のためにマスキングテープを基板のタクトスイッチ部(エクストラスイッチの下にくるところにある部品)に貼り付けます。
以下の写真のようにざっくりと貼り付けてください。
マスキングテープがなければ適当なテープで大丈夫です。

マスキングテープを貼ったらケースに挿入します。
割とピッタリ目です。

(オプション)電池部品セット組み立て
ボトムプレートに電池部品セットを取り付ける
SBダイオードとコンデンサを基板表側(キースイッチ・フォーム・ソケット側)に取り付けます。
SBダイオードとコンデンサは予備ハンダをしてハンダ付けします。
※予備ハンダとはダイオードを取り付けるところにあらかじめハンダを盛っておくことです。
ハンダこての温度は320℃に設定してください。
量は下の写真くらいで大丈夫です。

ハンダの量が多すぎたり、ハンダが尖ってしまったら(ツノがたったといいます)吸い取り線で一回吸い取ってからもう一度盛ります。
吸い取り線は新しい銅色の部分を吸い取りたい部分に当て、上からハンダこてを当てて吸い取ります。
吸い取り線の吸い取って銀色になった部分はもう使えませんので、ニッパーで切り取ってしまいます。
また、何度やっても尖ってしまう場合、長く温めすぎてフラックスが飛んでしまった可能性があります。
一度つけるパッドにフラックスを一塗りしてからやってみてください。

逆作用ピンセットでダイオードをつまみ、予備ハンダの上に置きながら予備ハンダをハンダこてで溶かす事でハンダ付けします。
表面実装ダイオードハンダ付け pic.twitter.com/hKRUXsMba6
— サリチル酸⌨️自キ温泉ガイド (@Salicylic_acid3) 2019年3月21日
次のコンデンサも同じ要領でハンダ付けします。
※コンデンサには向きは有りません。

スライドスイッチは裏側(机・ゴム足・電池ケース側)から部品を差し込みマスキングテープで押さえて表側からスライドスイッチの足を切ってからハンダ付けします。





電池ケースは裏側(机・ゴム足・スライドスイッチ側)から部品を差し込みマスキングテープで押さえて表側からハンダ付けします。


2Pinコンスルーを基板に取り付ける
電池部品セットの2pinコンスルーはピンを曲げないようにゆっくり差し込んでください。
向きは有りません。


基板の上にアクリルプレートを重ねる
アクリルプレートには茶色い保護紙が貼り付けてありますので、これを剥がします。
ただし、力を込めてしまうと折れてしまうため、慎重に剥がしてください。
剥がしづらい場合はピンセットを用いるか、マスキングテープを上から貼り付けて一緒に剥がすようにしてみてください。
もし万が一折れてしまったら、接着剤などでくっつけても大丈夫です。
断面のパーツなのであまり目立ちません。
ただし、接着剤が乾燥する十分な時間をおいてから作業を再開してください。
組み付けてから接着剤が漏れ出してしまうと分解困難になってしまいます。(経験済み)
重ねる順番としては、以下のとおりです。


この2枚を重ねた後、一旦ネジ締めを行います。

ネジ締めをした後、更に3枚重ねます。



3枚重ねたらネジ締めをします。


Tips : コンスルーの抜け止めを施す
コンスルーは基板のハンダ付けを回避できる一方完全な固定は難しいので、USBケーブルを抜き差しすることでマイコンボードが抜けてきてしまいます。
抜けてしまうと1行、1列キーが反応しなくなってしまうという不具合が出てしまうので、あらかじめ対策しておくといざというときに不具合に当たらないので安心です。
対策と言っても、マイコンにゴム足などを貼り付けてアクリルプレートで押さえつけることで抜けなくなるという簡単なものです。

6 x 2mmのゴム足を使用すると、今後他のキーボードのゴム足が剥がれたときに流用できるのでオススメです。
※7sProMaxは8 x 4mmというゴム足を使用していますが、この用途に使用してしまうと閉まらなくなります。
※僅かな力がかかっているか、力がかかっていないかという状態がベストです。
強く押さえつけてネジ止めすると、アクリル板が曲がったり割れたりします。
ゴム足を貼り付ける
ボトムプレートの四隅にゴム足を貼り付けます。

もしゴム足が剥がれて無くなってしまった場合は以下から購入できます。
キースイッチを取り付ける
向きに注意してキースイッチを取り付けてください。
特に親指キーは上下反転していますので注意が必要です。
キーキャップを取り付ける
自分の求めるキーマップに応じた配置でキーキャップを取り付けます。
親指で押す左右2キーずつは逆さに取り付けると親指への当たりを軽減できます。

キーマップをカスタマイズする
以下の記事を参考にオリジナルのキーマップを探求してください。
salicylic-acid3.hatenablog.com
salicylic-acid3.hatenablog.com
完成!
お疲れ様でした!
達成感とともに、ゆっくりと自作キーボード温泉に浸かってください。



使用上の注意
- PCと接続したまま左右間を繋ぐケーブルを抜き差ししないで下さい。
最悪マイコンが壊れてしまう可能性があります。 - USBケーブルの抜き差し時にUSBコネクタを剥がさないように、力加減に十分注意して下さい。
使用前に以下の記事も参照してください。
salicylic-acid3.hatenablog.com
動かない時に
以下のサイトがトラブルシューティングについて網羅していますので参考にしてください。
ランキング参加中
面白かったり、期待していただけましたらポチッとお願いします!
おわりに
ビルドガイドはいかがでしたでしょうか。
分かりやすかったでしょうか。
なるべく組み立てやすい様に設計したつもりですが、なにかわからないことが有れば遠慮なく私のDiscordまでどうぞ。
salicylic-acid3.hatenablog.com
本記事は7sProMax + Acid Capsで書きました。





