こんにちは。自キ温泉ガイドのサリチル酸です。

今回は私の設計した自作キーボードキット『KeyFuda04グリッドパッド』の組み立て手順書、ビルドガイドを書きたいと思います。
- はじめに
- 商品の特徴
- 購入はこちら
- キットの中身を確認する
- キット外で必要なもの
- 必要工具
- 組み立て
- 動かない時に
- おわりに
はじめに
キットをお買い上げ頂いた方、お買い上げありがとうございます。
拙い部分もあると思いますが一所懸命にガイドしますのでよろしくお願いします。
読んで分からないところがあったら「やってから考える」のではなく、「先に」私まで問い合わせて、疑問を解消させてから取り組んでください。
製品についてのお問い合わせは私のDiscordまでどうぞ。
商品の特徴


KeyFudaシリーズはダイオードのハンダ付けを必要としない、お手軽に組み立てできるシンプルなキーパッドを目指して設計しています。
シリーズ第4弾のKeyFuda04グリッドパッドは工場でほとんどの部品をハンダ付けし、マイコンの取り付けだけで使用することが出来ます。
ユーザの用途ごとにご自分でマクロを設定して使うことを想定していますが、20キーも有ると色々出来ますので是非欲しいキーを考えてみてください。
レイヤーに応じてLEDの色が変わるレイヤーインジケータも搭載しているので、20キー×レイヤー数(デフォルト4レイヤー)のキーを簡単に使い分けることが出来ます。
BLE Micro Proを用いた無線接続にも対応し、オプションでアルミケースを装着することも可能です。
購入はこちら
キットの中身を確認する
内容物一覧
| 品目 | 数量 |
| 基板 | 1 |
| ゴム足(大) | 4 |
| ゴム足(小) | 2 |
部品が不足している場合は購入先に応じて遊舎工房のお問い合わせフォーム、またはBoothメッセージからお問い合わせください。
基板

本ガイド内では『基板』と呼びます。
組み立ての大部分は基板への部品のハンダ付けです。
ゴム足(大)

シートについたゴム足(大)が4個入っています。
ゴム足(小)

シートについたゴム足(小)が2個入っています。
キット外で必要なもの
一覧
| 品目 | 数量 |
| キースイッチ | 20 |
| キーキャップ | 20 |
| Pro Micro or BLE Micro Pro | 1 |
| コンスルー(オプション) | 2 |
| 電池基板セット(オプション) | 1 |
| コイン電池CR1632(オプション) | 1 |
| タクトスイッチ(オプション) | 1 |
キースイッチ
本ガイド内では『キースイッチ』と呼びます。
KeyFuda01テンキーパッドはkailhロープロファイルスイッチ(Choc v1スイッチ)のみに対応しています。
CherryMXスイッチには対応しておりませんのでご注意ください。
また、Choc v1のCrystal Redスイッチのみ3ピン仕様なので使用はおすすめできません。
キースイッチは20個必要です。
キーキャップ
本ガイド内では『キーキャップ』と呼びます。
これもkailhのロープロファイルの物のみ対応しています。
対応しているのは以下の物のみで、DMMなどで販売している1辺19mmのキーキャップは使用できません。
キーキャップは20個必要です。
Kailhロープロ刻印キーキャップshop.yushakobo.jp
MBK Legend‡ Glowshop.yushakobo.jp
MBK Holo Crystal versionshop.yushakobo.jp
MBK Choc Low-Profile Keycapsshop.yushakobo.jp
Kailhロープロ無刻印キーキャップ1U(10個)shop.yushakobo.jp
※無刻印クリアは最下段しか使用できません。
Pro Micro
本ガイド内では『Pro Micro』と呼びます。
キーボードの頭脳となるマイコンです。
有線接続のみでいい場合はこちらを購入してください。
色々種類は有りますが、遊舎工房実店舗か遊舎工房通販サイトの物を使用してくだされば確実です。
Pro Micro(単体)shop.yushakobo.jp
Pro Micro (コンスルー付き)shop.yushakobo.jp
Pro Micro (コンスルーはんだ付け済み)shop.yushakobo.jp
※2.5mm実装面上を選択してください。
BLE Micro Pro
本ガイド内では『BMP』と呼びます。
PC及びスマホなどの機器とBluetoothによる無線接続が可能になるマイコンです。
遊舎工房実店舗、遊舎工房通販サイト、または作者のBoothページから購入してください。
※BMPがあればProMicroは不要です。
※ピンヘッダなどが付属しないので、後述のコンスルーかピンヘッダを購入する必要があります。
BLE Micro Pro Type-C版shop.yushakobo.jp
コンスルー(オプション)
本ガイド内では『コンスルー』と呼びます。
ProMicro及びBMPと基板を接続するために使用します。
コンスルーを使用することで組み立て後でもマイコンを抜き差し可能にし、動かなかったときの切り分けや、USB端子のモゲに対応することができます。
2つ必要です。
高さは2.5mmのものが標準ですが、2mmでも3mmでも支障は有りません。
ProMicroを使用する場合は12ピンを、BMPを使用する場合は12ピンまたは13ピンのものを購入してください。
BLE Micro Pro用電池基板(オプション)
BMPをコイン電池で使用する際に必要です。
※モバイルバッテリー等からUSB給電する場合は不要です。
BLE Micro Pro用電池基板shop.yushakobo.jp
またはBoothに必要部品だけを集めた電池部品セットがありますので、そちらを購入してください。
コイン電池CR1632(オプション)
BMPを無線で使用するためのコイン電池です。
※モバイルバッテリー等からUSB給電する場合は不要です。
コイン電池は1個用意してください。
パナソニック コイン型 リチウム電池 CR1632 2個セット
タクトスイッチ(オプション)
リセットする行為が楽になりますが、必須ではありません。
頻繁にリセットする場合は取り付けてください。
タクタイルスイッチ - 2pin 3.5x6x4.3mmshop.yushakobo.jp
必要工具
工具それぞれの説明はこちらの記事に書かれていますので参照してください。
salicylic-acid3.hatenablog.com
組み立て
いよいよ組み立てです。
まとまった時間は用意できましたか?
本キットには取り付け順序は基本的に有りませんし、順序によって後々取り付け不可能になるパーツは有りません。
しかし、本ガイドのこの順序で取り付けするのが最も簡単です。
BMP用電池部品のハンダ付け(オプション)
※組み立てた後からでも取り付けは可能ですが、最初にやるのが最も簡単です。
電池部品を取り付けない方は次項のスイッチの取付から行ってください。
BLE Micro Pro用電池基板の中から電池ケース、スライドスイッチ、ショットキーバリアダイオード、コンデンサを1個ずつ取り出します。

※電池基板、電池ケース1個、ショットキーバリアダイオード1個は余ります。
予備ハンダをする
SBダイオードとコンデンサは予備ハンダをしてからハンダ付けします。
※予備ハンダとはダイオードを取り付けるところにあらかじめハンダを盛っておくことです。
温度調整ができるハンダこてなら320℃に設定してください。
量は下の写真くらいで大丈夫です。

ハンダの量が多すぎたり、ハンダが尖ってしまったら(ツノがたったといいます)吸い取り線で一回吸い取ってからもう一度盛ります。
吸い取り線は新しい銅色の部分を吸い取りたい部分に当て、上からハンダこてを当てて吸い取ります。
吸い取り線の吸い取って銀色になった部分はもう使えませんので、ニッパーで切り取ってしまいます。
また、何度やっても尖ってしまう場合、長く温めすぎてフラックスが飛んでしまった可能性があります。
一度予備ハンダをつける部分にフラックスを一塗りしてからやってみてください。
ダイオードとコンデンサをハンダ付けをする

ピンセットでダイオードをつまみ、予備ハンダの上に置きながら予備ハンダをハンダこてで溶かす事でハンダ付けします。
表面実装ダイオードハンダ付け pic.twitter.com/hKRUXsMba6
— サリチル酸⌨️自キ温泉ガイド (@Salicylic_acid3) 2019年3月21日
次はコンデンサを同じ要領でハンダ付けします。
※コンデンサには向きは有りません。

スライドスイッチのハンダ付け
下の写真の様にスライドスイッチを乗せ、足をハンダ付けしていきます。

スイッチケースの横からハンダ付けを始めていきます。
横は多少ハンダが多くても問題有りません。

使用するのは下の赤丸部分だけなので、この部分まで練習と思ってハンダ付けしてみましょう。
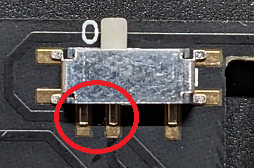
電池ケースのハンダ付け
電池ケースは爪の部分(下写真赤丸部分)を手前側(スイッチ側)にして基板にハメます。

差し込んだだけだと裏返したときにポロッと取れてしまうので、マスキングテープで押さえます。

裏返して電池ケースの足をハンダ付けします。

スイッチの取り付け
使用したいレイアウトに応じてスイッチを取り付けていきます。
キツめになっている場合がありますが、奥までギュッと入れてください。
奥まで入れたら横からちゃんと刺さっていることを確認します。
タクトスイッチをハンダ付けする(オプション)
タクトスイッチはハンダ付けしなくても使用できますが、万が一にも取れないほうがいい場合等、好みに応じてハンダ付けしてください。
表面にタクトスイッチを差し込みます。
裏返して320℃でハンダ付けします。
ハンダ付けした後、タクトスイッチの足をニッパーで切断します。

ニッパーで切断した後、片方ずつハンダこてを当てると切断面が綺麗になります。


※この写真はKeyFuda02のものです。
ProMicro or BMPを取り付ける
コンスルーを使う、使わない、とProMicroとBMPで手順が異なります。
基本的にBMPを使用する場合はコンスルーを使用することをオススメします。
※ハンダ付けが不要な点と後で流用できる点からコンスルーの使用をオススメしています。
ProMicroでコンスルーを使用しない場合
付属のピンヘッダを1本だけPCBの温泉マークの部分に挿入します。(ピンヘッダには長い方、短い方がありますが、向きはどちらでもOKです)
このとき下写真のように、一番右側の白くなっている2つの穴は開けておきます。
※挿入するとき、製造誤差の関係で固い場合がありますが、その場合はピンヘッダにProMicroを一旦挿してからProMicroごと押すと奥まで挿入しやすいです。
※逆に緩い場合はマスキングテープで止めておくと次の工程で楽です。

ピンヘッダを挿入したら裏返し、ピンヘッダの飛び出た部分をカットします。

かなり硬いので一本ずつ確実にカットします。
カットしたら320℃でハンダ付けをします。

基板を裏返してProMicroを挿入し、裏側と同様に余分なピンヘッダをカットしてハンダ付けをします。



ProMicroでコンスルーを使用する場合
基板にコンスルーを差し込みます。
このとき下写真のように、一番右側の白くなっている2つの穴は開けておきます。

ただし、コンスルーには向きがあります。

写真の赤丸の金色の部分が片方の面から両方見える様に、また金色の部分がPro Micro側に寄っている様に取り付けます。
分かりづらかったら遊舎工房のFAQドキュメントも合わせて確認してください。
コンスルーとPro Microとのハンダ付けはPro MicroのUSB端子やマイコンチップが付いている方からハンダ付けします。
320℃に設定してコンスルーを1秒程度温めてからハンダを送ります。
24のピン全てをハンダ付けします。
Pro Microはんだ付け(7sシリーズ用)
— サリチル酸⌨️自キ温泉ガイド (@Salicylic_acid3) 2020年9月27日
7sシリーズはチップ面が見える状態ではんだ付けします。
修復は非常に手間なので、裏表に十分注意してください。 pic.twitter.com/h4ITyrOwVM
320℃に設定してコンスルーを1秒程度温めてからハンダを送ります。

BMPでコンスルーを使用する場合
基板にコンスルーを差し込みます。
このとき下写真のように、上川一番右の白くなっている穴(BAT-)は開けておきます。


ただし、コンスルーには向きがあります。

写真の赤丸の金色の部分が片方の面から両方見える様に、また金色の部分がPro Micro側に寄っている様に取り付けます。
分かりづらかったら遊舎工房のFAQドキュメントも合わせて確認してください。
※遊舎工房のドキュメントとはProMicroの表裏が異なります。
BMPにハンダ付けは不要です。
そのままBMPを挿入してください。

Pro Microへのファームウェアの書き込み
※Remapのファームウェア書き込み機能はChromeブラウザ専用です。
以下のRemapのページをクリックして、ファームウェア書き込みページを開きます。
FLASHをクリックします。
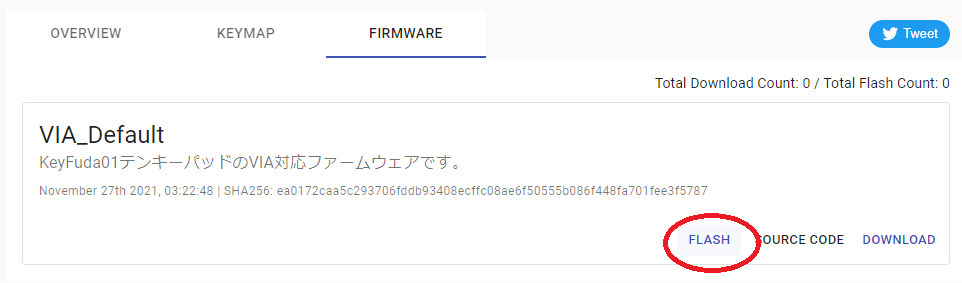
通常のProMicroは「caterina」を、Elite-Cは「dfu」を選択してからFLASHをクリックします。
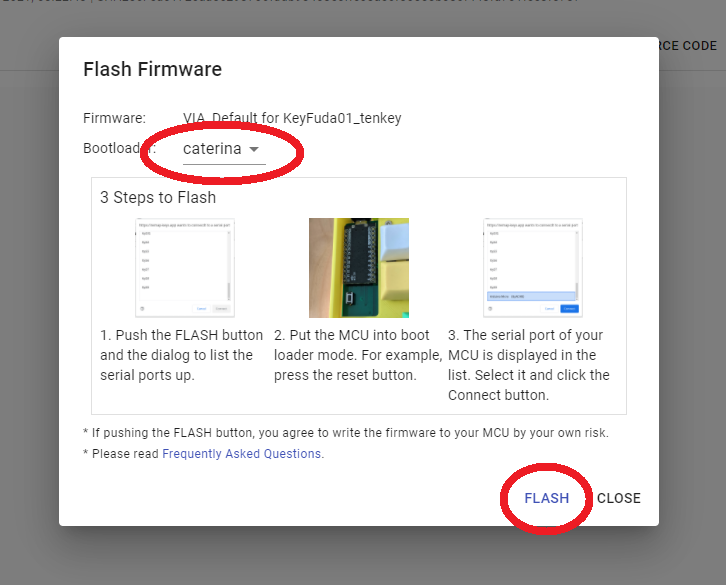
下図のように小ウインドウに「Arduino Micro」等が表示されることを確認します。
表示されない場合、ケーブルや接続するポートを変更して試してみます。

リセットスイッチ、またはリセット用の端子をピンセットで触れます。

一瞬USB機器が抜けたような音がして、先程の小ウインドウのArduino Microのポート番号が変化したことを確認し、「接続」をクリック。
(本ビルドガイドの図例の場合、COM17がCOM18に変化)
ポート番号が変化しない場合、リセットを素早く2回実施する等も試してみてください。
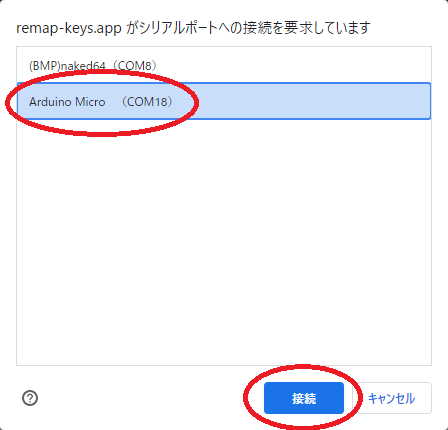
ファームウェアの書き込みが完了したら下図のようにメッセージの最後に「successfully」が表示されます。
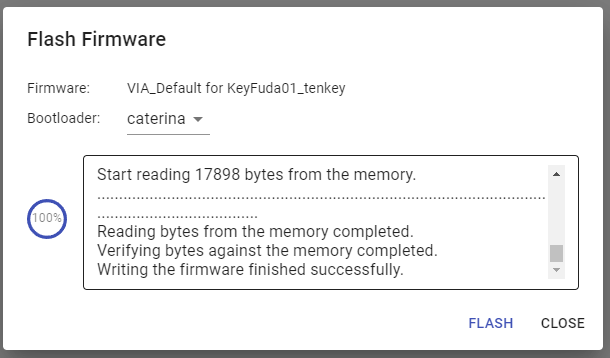
Pro Microへのファームウェアの書き込み(Chromeブラウザを使用できない場合)
Remapのファームウェア書き込みページで、FLASHではなくDOWNLOADをクリックしてダウンロードしたファームウェアを下の記事に参考に書き込んでください。

salicylic-acid3.hatenablog.com
BMPへのファームウェアの書き込み
(2022/7/25現在マージ中です)
以下のページを利用してファームウェアの書き込みを実施してください。
https://sekigon-gonnoc.github.io/BLE-Micro-Pro-WebConfigurator/
※BMPを購入したばかりの方は上から順にアップデートを実施し、「キーボードごとの設定を書き込む」で「keyfuda04_grid」を選択してください。

うまく接続ができない等の場合、以下のドキュメントページを参照してください。
標準キーマップはRemapでシェアされている(BMP)Defaultキーマップを適用すると簡単です。
NumLockキーを押し続けることでLayer1に遷移し、ファンクションキーや無線関係のキーにアクセスできます。

テストする
PCに繋ぎ、Remapのテストモードでキーの反応をテストします。
Test Matrix modeをクリックし、テストモードを起動します。

キースイッチを押して全てのキーの色が変わることを確認します。

電池を挿入する(オプション)
コイン電池の+面を上にしてコイン電池ケースに挿入します。

ゴム足を貼り付ける
基板の四隅の白い丸の場所にゴム足(大)を貼り付けます。

右下と左上のキーはゴム足の位置関係から打鍵時にグラついてしまうことがあります。
ソケットにゴム足を貼り付けることで防ぐことが出来ます。

ゴム足の代わりにスポンジシートを貼る
ゴム足やアクリルプレートの代わりにスポンジシートを使うこともできます。
イノアック ポロンスポンジロール 1.5tX100mmX1M テープ付き 黒 L32-1.5100MT
貼った後、基板の外形に沿ってハサミなどでカットしてください。
キースイッチを取り付ける
基板の穴に合うようにスイッチを取り付けます。
ソケットを指で支えながらスイッチを差し込んでください。
※ソケットは剥がれやすい部品であるため、必ず裏から指で支えながら差し込んでください。

キーキャップを取り付ける
自分の求めるキーマップに応じた配置でキーキャップを取り付けます。

キーマップをカスタマイズする
以下の記事を参考にオリジナルのキーマップを探求してください。
salicylic-acid3.hatenablog.com
完成!
お疲れ様でした!
達成感とともに、ゆっくりと自作キーボード温泉に浸かってください。
また、出来上がったキーボードの写真を私に見せていただけると大変嬉しいので、是非私のDiscordにいらっしゃって写真だけでも貼っていってください!

動かない時に
以下のサイトがトラブルシューティングについて網羅していますので参考にしてください。
おわりに
ビルドガイドはいかがでしたでしょうか。
分かりやすかったでしょうか。
なるべく組み立てやすい様に設計したつもりですが、なにかわからないことが有れば遠慮なく私のDiscordまでどうぞ。
salicylic-acid3.hatenablog.com
本記事はNaked64SF v3 Proto3で書きました。

