こんにちは。自キ温泉ガイドのサリチル酸です。

今回はJLCPCBより依頼を受けまして、JLCPCBへの基板発注方法を解説したいと思います。
※本記事内で発注する基板はJLCPCBの提供を受けています。
はじめに
本記事では通常の基板だけの発注方法と、基板の発注に加えて部品も実装してもらうSMT Assemblyサービスの発注方法について解説します。
本記事内の画面キャプチャはKiCad6.2で行っていますが、バージョンの違いにより若干の選択項目が違う場合があります。
SMT AssemblyはMicrosoft Excelを使用しています。
記事の執筆時点からJLCPCBの発注方法が変更になっている場合がありますが、実際の画面の方の記載をよく読み、画面の指示に従って発注をしてください。
JLCPCBとは?
※新規ユーザは上のリンクからクーポンを入手できるようです。
JLCPCBは中国にある基板製造会社です。
自作キーボードの設計者も利用している方が多いと思います。
私はGL516デザインガイドでも解説している通り、このJLCPCBとElecrowをメインに基板を発注しています。
私がJLCPCBを愛用する理由は「早い」「安い」「発注方法が簡単」ということに尽きます。
特に発注方法については非常に簡単になっており、基板のみの製造やストックされている部品を実装するSMT Assemblyでは英語でのやり取りは全く必要ないほど洗練されています。
その代わり、基板の穴の量が著しく多い基板や、スイッチプレートのような長穴が多く存在する基板を発注する場合、追加料金を請求されることも多いので注意が必要です。
ガーバーデータ出力
まずは発注に必要なガーバーデータを出力します。
製造したい基板のデータをKiCadで開き、「ファイル」→「プロット」をクリックしてください。
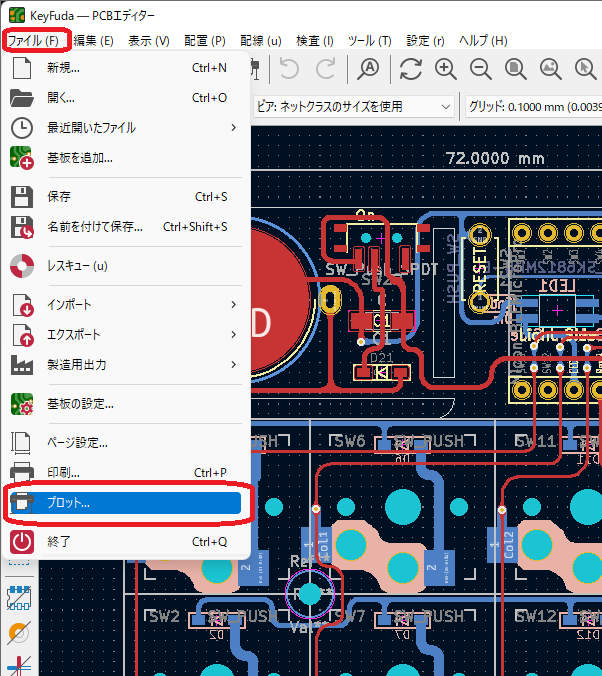
まずは出力フォーマットが「Gerber」であることを確認し、レイヤーに「F.Cu」「B.Cu」「F.Silkscreen」「B.Silkscreen」「F.Mask」「B.Mask」「Edge.Cuts」が選択されていることを確認します。
(デフォルト状態でOKだと思いますが、念のため確認)

次にオプションが下図のように選択されていることを確認します。
(デフォルト状態でOKだと思いますが、念のため確認)
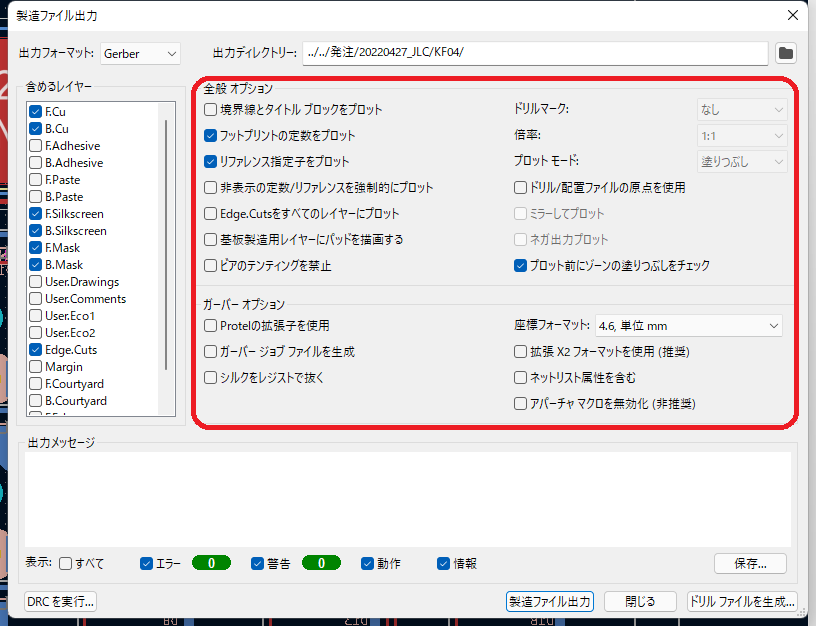
出力ディレクトリを選択します。
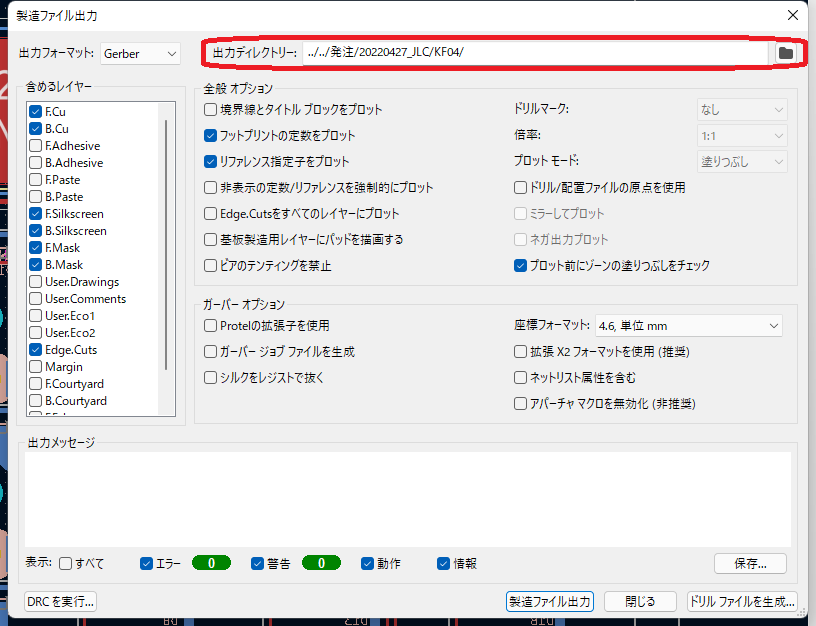
「製造ファイル出力」をクリックし、出力メッセージに「完了」の文字が出ることを確認します。
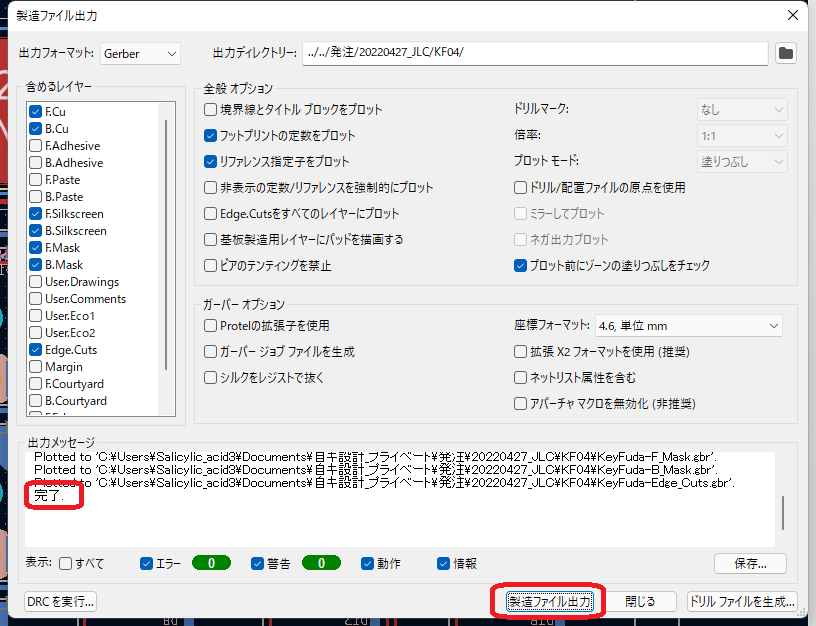
「ドリルファイルを生成」をクリックします。
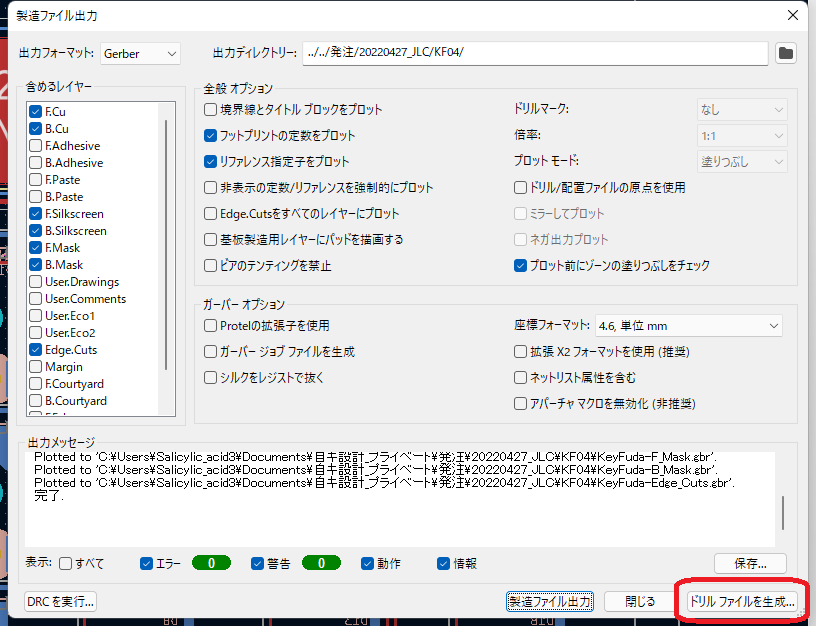
下図のようにオプションが選択されていることを確認します。
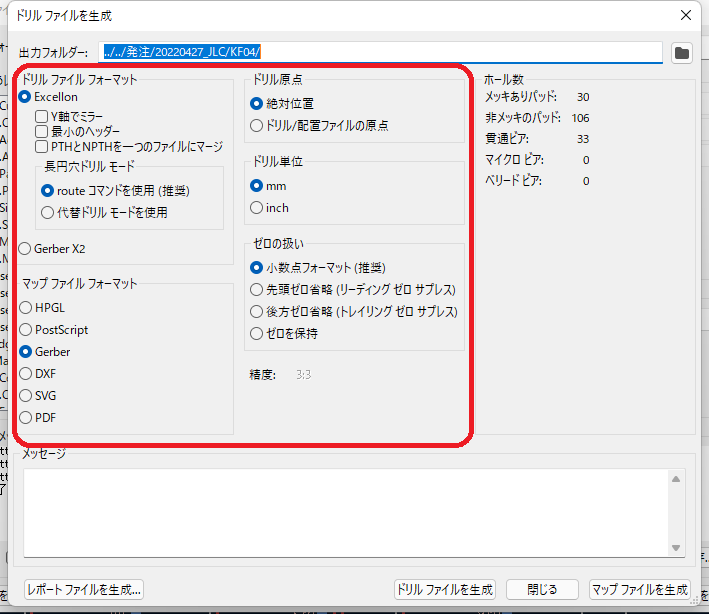
「ドリルファイルを生成」をクリックし、メッセージに「完了」が表示されることを確認します。
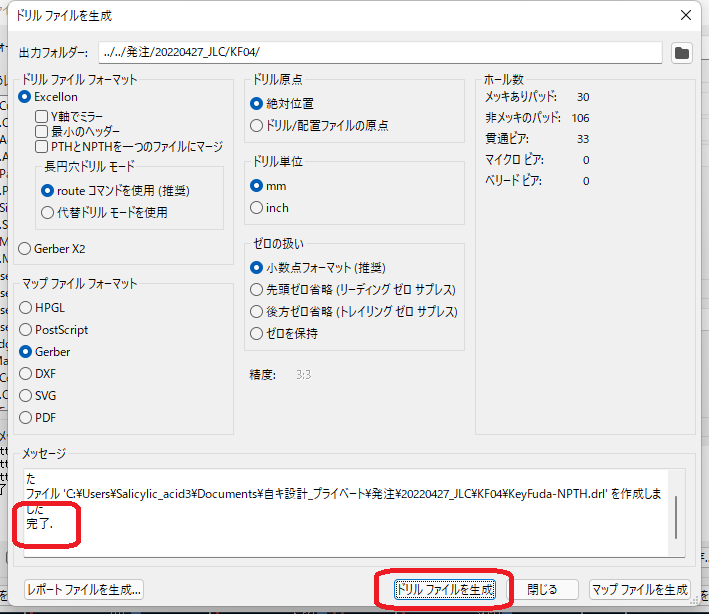
出力したガーバーデータを圧縮する
フォルダごとガーバーデータをZIPファイルに圧縮します。
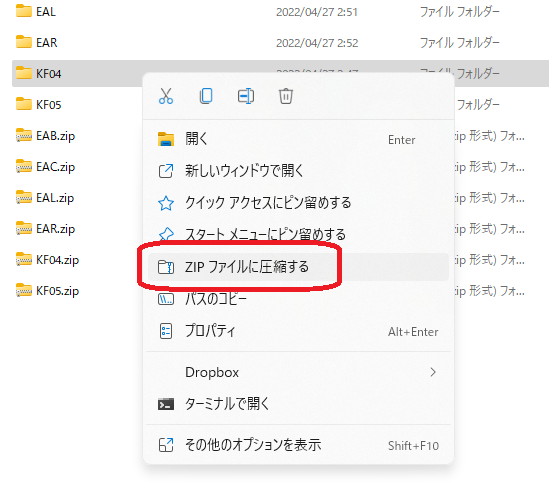
発注する
ガーバーデータをアップロードする
JLCPCBのページを開いてログインし、「Order now」をクリックします。
※新規ユーザは上のリンクからクーポンを入手できるようです。
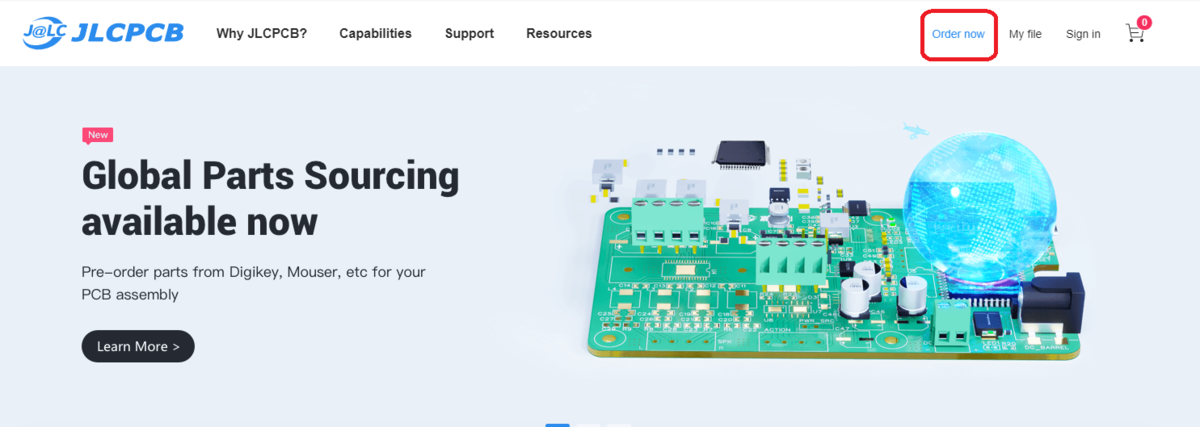
PCBタブの「Add gaeber file」をクリックします。
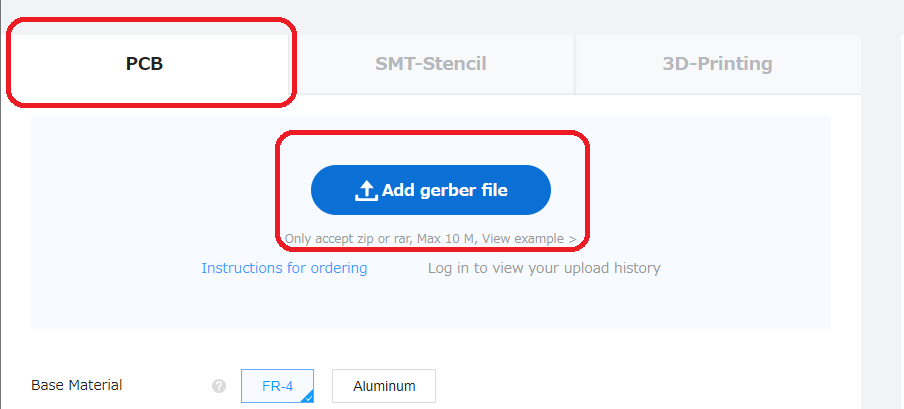
ガーバーデータを圧縮したZipファイルを選択します。

アップロードされると基板の画像が表示されるので、自分が想定した通りのガーバーデータであることを確認します。
※たまに別のファイル、バージョンをアップロードしてしまうことがあります。
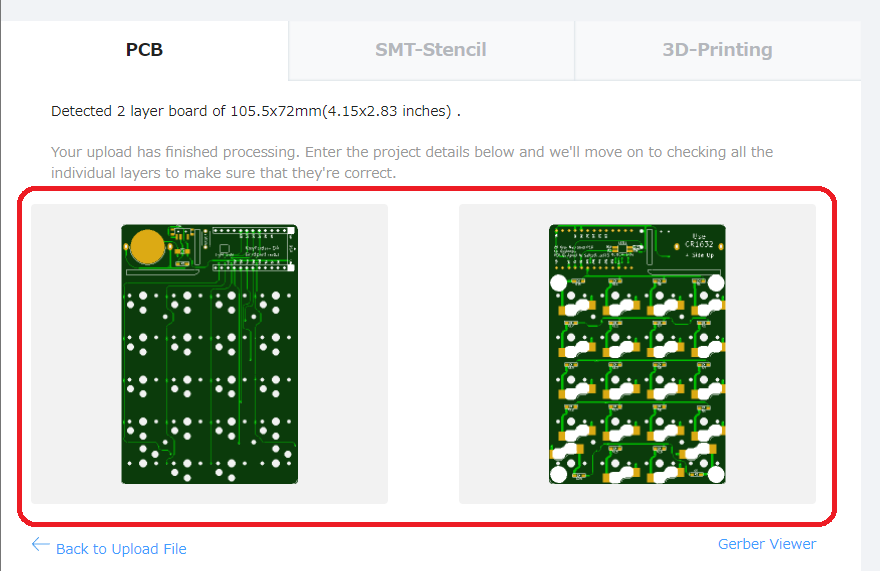
基板の銅箔部やシルク印刷部に微細なパターンなどを入れると基板の画像が表示されない場合があります。(下図参照)
この場合では基板サイズなどを手入力する必要はありますが、発注自体は問題なく行えます。
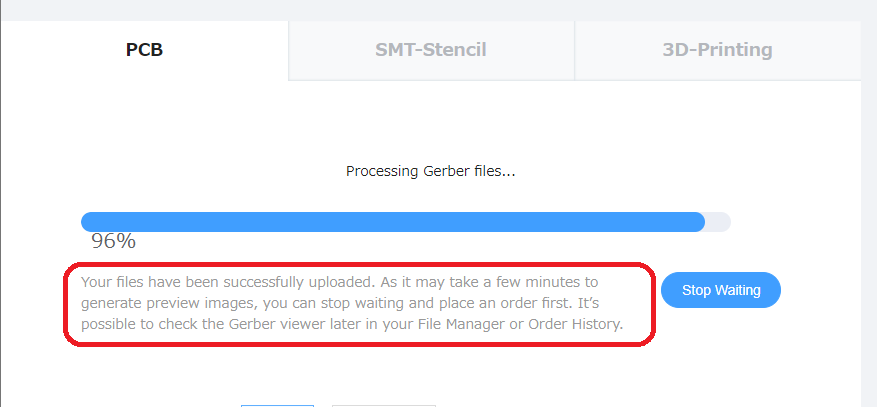
オプションを選択する
基板のオプションを選びます。
特にこだわりがない場合はそのままでもいいですが、よく変更するオプションを紹介します。
- PCB Color:基板の色です。
基本的に緑の方が早く製造されますが、JLCPCBにおいては大差ないので、好みで選んでいいと思います。
※繁忙期や中国の大型連休中は緑以外の色の基板製造が著しく遅延する可能性があります。 - Suface Finish:部品をハンダ付けするパッドの処理方法です。
鉛(Lead)は人体に有害ですし、RoHS等の制限があるので販売用途には基本的にLeadFree HASL-RoHS(鉛フリーはんだ処理)かENIG-RoHS(無電解金メッキ)を選んでください。
試作用で自分しか使わない場合は一番安いHASL(with lead)(有鉛はんだ処理)を選んでもいいと思います。 - Remove Order Number:基板にオーダー番号を印字させないオプションです。
外から見える部分にオーダー番号を印字される場合があるので、オーダー番号が気になる場合はYesを選択してもいいと思います。
こちらの手順通りにすることで目立たない場所を指定して印字してもらうこともできます。 - Paper between PCBs:基板と基板の間に紙を挟んでくれます。
通常、基板は種類ごとにまとめて重ねてシュリンクフィルムでまとめられて発送されるのですが、どうしても小さい傷ができてしまうことがあります。
基板を外から見える部分に使用する場合に、そのような小キズを避けたい場合に使用するオプションです。
※本来、そこまでして小キズを避けたい場所に基板を使うべきじゃないので、過度な傷無しへの期待を持たない方がいいと思います。

値段を確認し、「SAVE TO CART」をクリックします。
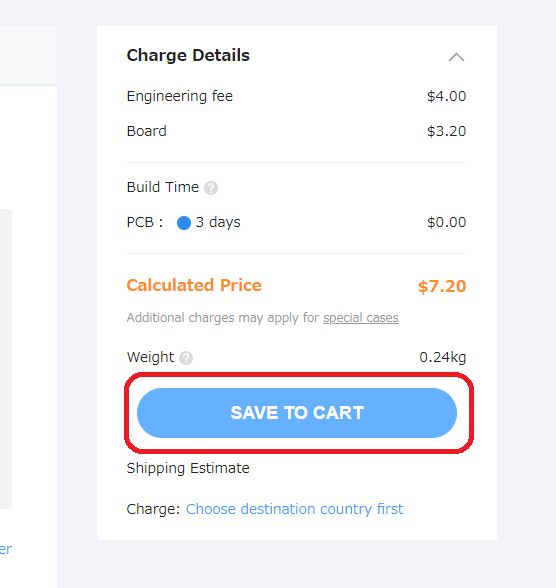
決済する
カートの画像をクリックしてカートの内容を確認後、「Secure Checkout」をクリックします。

住所情報や発送方法などを選択して決済します。
SMT Assemblyオプションを付加して発注する
SMT Assenblyとは、工場で表面実装部品を取り付けて出荷してくれるサービスです。
他社ではPCB AssenblyとかPCBAとか言ったりするサービスですね。
JLCPCBはこのSMT Assemblyが非常に簡単に依頼でき、なおかつ安いので基板を発注したは有ってもSMT Assemblyを発注したことない人も是非本手順を読んでやってみてください。
思っているよりかなり簡単に感じると思います。
PCB発注画面でSMT Assemblyオプションを選択する
基板発注画面の基板オプションの更に下にSMT Assemblyの欄があるので、右側のトグルスイッチをOnにします。
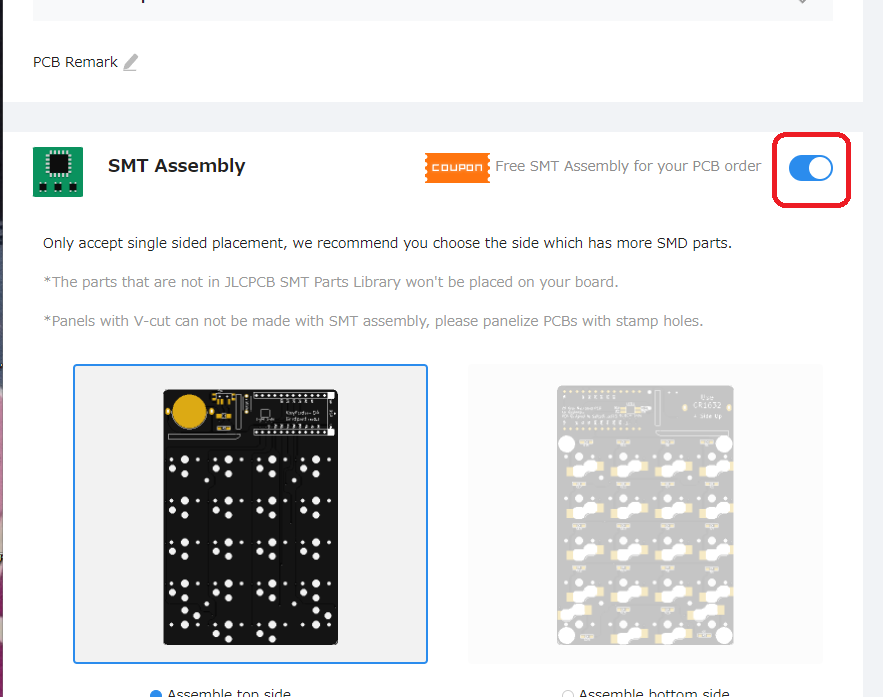
SMT Assemblyは基板の片面しか依頼できません。
SMT Assemblyを依頼する表面実装部品がある面を選択してください。
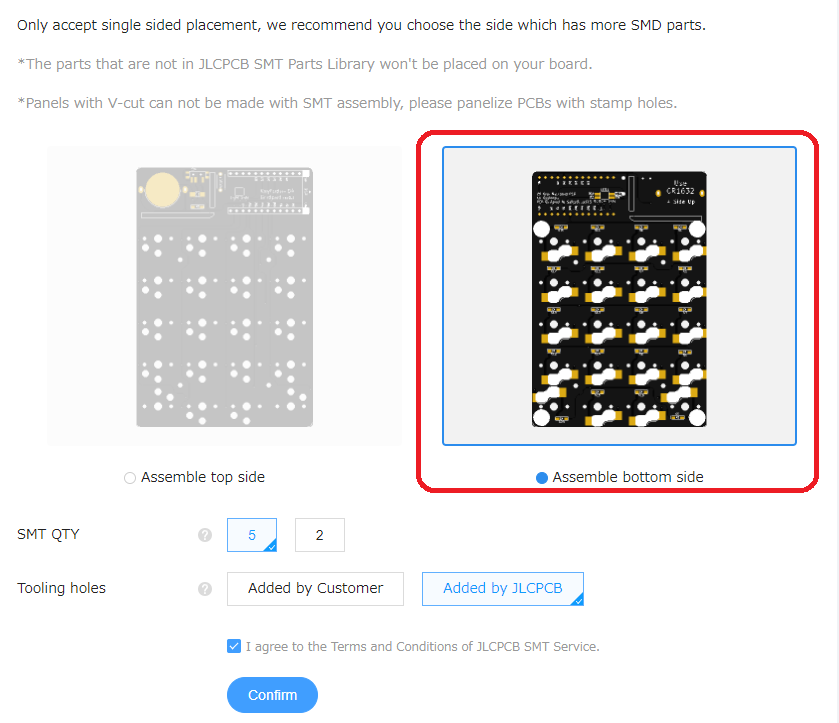
次に「SMT QTY」でSMT Assemblyを実施する枚数を選択してください。
「Tooling holes」は基板の固定用穴(1.152mmの穴数個)を発注者かJLCPCBのどちらが指定するかを選べます。
「Added by JLCPCB」を選ぶと余白部分に勝手に穴を開けてくれるので、今回は「Added by JLCPCB」を選択します。
「Added by Customer」で指定する場合はこちらを参照して穴位置を指定してください。

「I agree to the Terms and Conditions of JLCPCB SMT Service.(SMTの利用規約に同意する)」をチェックし、「Confirm」をクリックします。

サンプルファイルをダウンロードする
SMTを依頼する場合、実装する部品の場所や向きなどを指定する必要があります。
この記事内ではダイオードの実装のみを依頼するので、かなり簡単です。
画面のView Sample BOM/CPLからサンプルファイルをダウンロードします。

BOMファイルを作成する
まずはBOMから作成します、と言ってもダイオードだけなので一行だけ済みます。

このファイルの「Designator」で指定する番号はCPLファイルのダイオードの番号と同じにします。
作例では20キーのマクロパッドなので、D1-20を指定します。
「JLCPCB Part #(optional)」はJLCの発注画面で検索して指定するので、ここでは書かなくても大丈夫です。
KiCadから位置情報ファイルを出力する
実装してもらう部品の位置情報を出力します。
SMT Assemblyを依頼したいPCBをKiCadで開き、左上の「ファイル」から「製造用出力」を選び「部品配置ファイル(.pos)」をクリックしてください。

下図のように選択し、「部品配置ファイルを生成」をクリックします
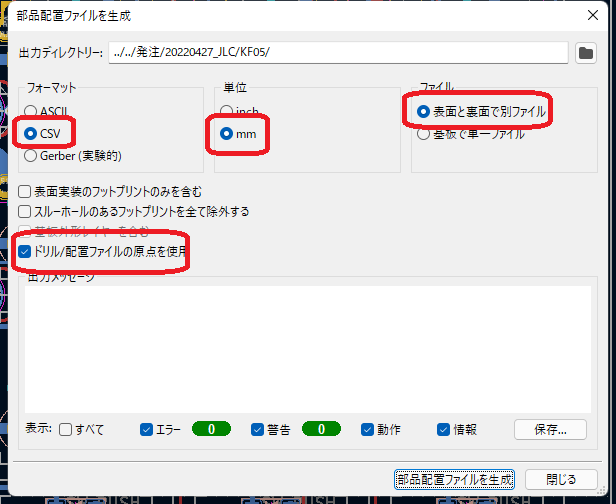
CPLファイルを作成する
生成されたCSVファイルから位置情報データをCPLサンプルファイルに転記します。

位置情報データのPosXをCPLファイルのMid X、PosYをMid Y、RotをRotationに転記します。
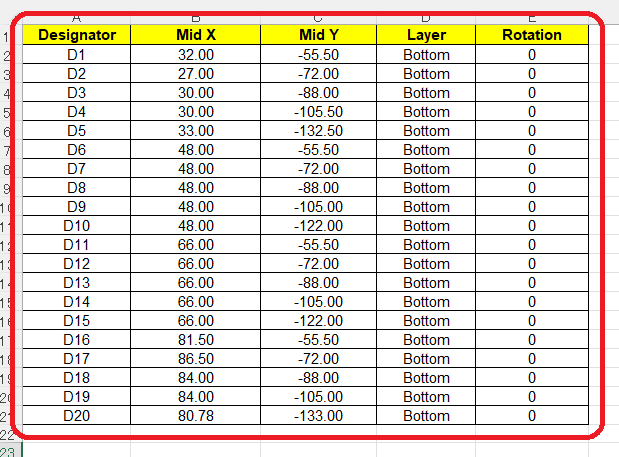
サンプルファイルの他の情報は不要なので削除して保存します。
作成したファイルをアップロードする
作成したBOMファイルとCPLファイルをアップロードします。

用途からKeyboardを選択し、Nextをクリックします。

実装する部品を選択する
部品を選択します。

自作キーボードで使用されるダイオードは主に1N4148Wというスイッチングダイオードが使用されますが、1N4148Wで検索すると100種以上のダイオードが表示されます。

設計したPCBに使用するダイオードに応じた部品を選択します。
よく使われているサイズのダイオードならPackage「SOD-123」かつLib Type「Basic」のものを選択し、「Select」をクリックしてください。
※よく使われるダイオードより小さいものを使用している場合は、別途適したサイズのダイオードを選択してください。
※Lib Typeが「Basic」以外のものは調達コストを別途請求されます。

部品を全て選択したら「NEXT」をクリックします。
PCBの画像に設定したダイオードが適切に設置されているかを確認し、「SAVE TO CART」をクリックしてカートに保存します。
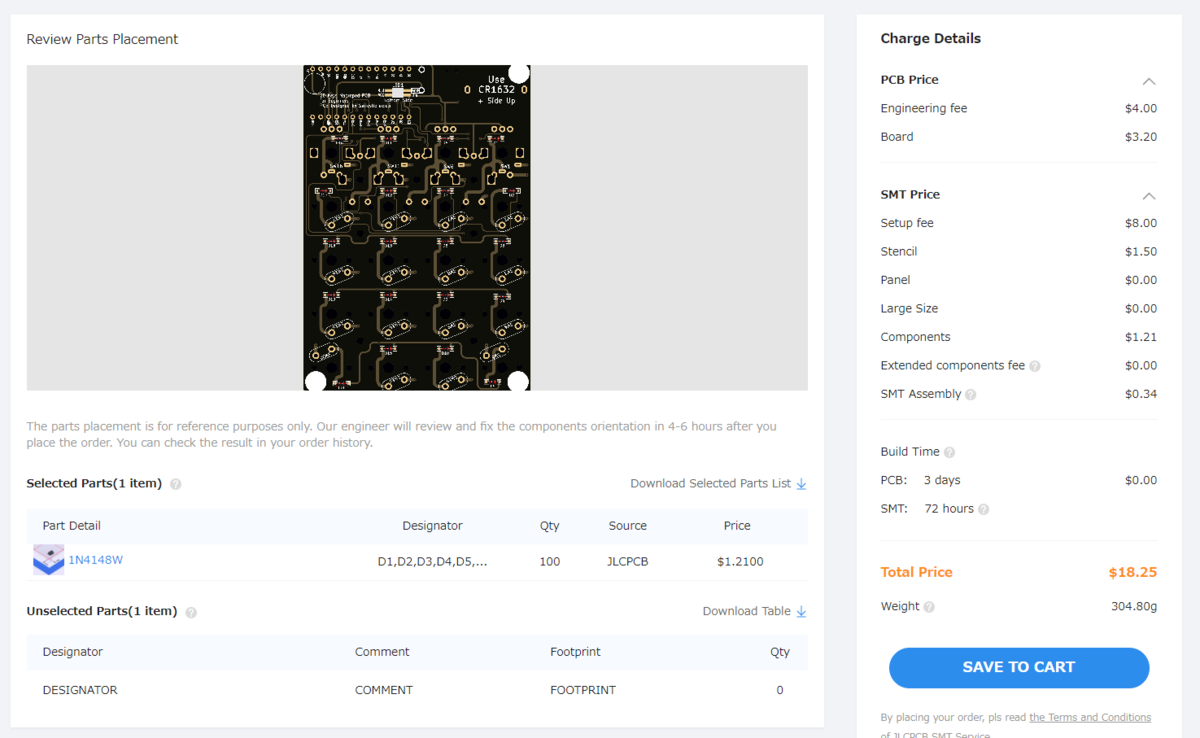
補足:SMT Assemblyの各種料金について
- Setup feeはSMT Assemblyを準備するための料金です。
部品点数には関わらず、一回依頼するごとに必要な料金です。 - Stencilはハンダペーストを塗布するための金属の板(ステンシル)の代金です。
ステンシルを使ったハンダペーストの塗布については別途検索してみてください。 - Panelはステンシルの固定用穴を捨て板に開けるための料金です。
今回はパネリングをしないので$0ですが、その代わりに基板に穴が空いてしまいます。 - Componentsは部品代金です。
今回の場合はダイオードが20個×5基板で100個分のダイオードの料金が計上されています。 - SMT Assemblyは機械を使って部品を設置するためのコストです。
部品1つにつき$0.0017のコストが発生します。
以上を合計し、5枚あたり$11.05、1枚あたり$2.21のコストが必要ということになります。
個人的には細かい表面実装ダイオードのハンダ付けの手間を考えれば、ちょっと楽するために払おうかなと考えるくらい安いと思います。
おわりに
JLCのPCB発注とSMT Assemblyの発注手順はいかがでしたでしょうか。
この記事があなたのPCB発注の一助にしていただければ幸いです。
次回は発注したPCBの外観などをレビューしたいと思います。
本記事に対して問い合わせ等あれば遠慮なく私のDiscordまでどうぞ。
salicylic-acid3.hatenablog.com
この記事はNaked64SFv3 Proto3とErgoArrowsPro Proto1で書きました。