こんにちは。自キ温泉ガイドのサリチル酸です。

今回は私の設計した自作キーボードキット『Guide68』の組み立て手順書、ビルドガイドを書きたいと思います。
- はじめに
- 前置き
- 注意事項
- キットの中身を確認する
- キット外で必要なもの
- 無線対応する場合に追加で必要なもの
- 必要工具
- 組み立て
- ProMicroの袋を開ける
- Pro Microの書き込み
- BMPの書き込み
- LPMEの書き込み
- (LPME v2の場合)該当ピンのハンダブリッジをブリッジする
- プレートの断面をサインペンで塗る
- (オプション)LED(SK6812MINI-E)の取り付け
- タクトスイッチとTRRSジャックをマスキングテープで仮止めする
- タクトスイッチとTRRSジャックをハンダ付けする
- (オプション)スタビライザーを潤滑する
- スタビライザーを取り付ける
- ProMicro用のピンヘッダをハンダ付けする
- スイッチをスイッチプレートにはめて基板に挿す
- 基板とスイッチプレートを合わせ、基板の裏側からスイッチをハンダ付けする
- ProMicroのハンダ付け
- テストする
- スイッチプレートにスペーサーをネジ止めする
- (オプション)電池部品セット組み立て
- ボトムプレートにスペーサーをネジ止めする
- ボトムプレートを取り付ける
- カバープレートを取り付ける
- ゴム足を貼り付ける
- キーキャップを取り付ける
- キーマップをカスタマイズする
- 完成!
- 使用上の注意
- 動かない時に
- ランキング参加中
- おわりに
はじめに
キットをお買い上げ頂いた方、お買い上げありがとうございます。
拙い部分もあると思いますが一所懸命にガイドしますのでよろしくお願いします。
前置き
本キットは自作キーボード設計ガイドの作例として設計したキーボードで、分割キーボードとしてスタンダードな構成にしつつ、設計ガイドの進みに合わせて将来的にケース着用などを前提としたキーボードです。
また、7sProやErgoArrowsと同様の無線機能を後付することが可能です。
スイッチをハンダ付けするため、手戻りが難しい部分がありますので、組み立てる前にビルドガイドを熟読してください。
皆様も分からないところがあったら「やってから考える」のではなく、「先に」私まで問い合わせて、疑問を解消させてから取り組んでください。
製品についてのお問い合わせは私のDiscordまでどうぞ。
salicylic-acid3.hatenablog.com

注意事項
本キットは自分で組み立てるキットです。
私が組み立ての代行を引き受けることはありませんのでご了承ください。
キットの中身を確認する
内容物一覧
| 品目 | 数量 |
| 基板 | 2 |
| スイッチプレート | 2 |
| ボトムプレート | 2 |
| カバープレート | 2 |
| ProMicro | 2 |
| スペーサー(7mm) | 10 |
| スペーサー(4mm) | 4 |
| スペーサー(4mm)(オスメス) | 5 |
| ネジ(3mm)銀色 | 4+ |
| ネジ(4mm)黒色 | 24+ |
| ゴム足 | 8 |
| TRRSジャック | 2 |
| タクトスイッチ | 2 |
| スタビライザー(2U) | 2 |
万が一部品が足らない場合、お手数ですが以下の方法でご連絡ください。
購入先が遊舎工房様の場合:同封のシートに記載の連絡先にご連絡ください。
購入先が私のBoothショップの場合:Boothのメッセージ、TwitterのDM、本記事のコメント欄(公開されません)にメールアドレスをいただけましたらすぐに発送対応いたします。
基板

本ガイド内では『基板』と呼びます。
組み立ての半分は基板への部品のハンダ付けです。
※すでにダイオードがハンダ付けされています。
スイッチプレート

本ガイド内では『スイッチプレート』と呼びます。
スイッチプレートの穴にスイッチをはめ込んで基板に合わせます。
ボトムプレート

本ガイド内では『ボトムプレート』と呼びます。
このプレートがキーボードの底面になります。
カバープレート

本ガイド内では『カバープレート』と呼びます。
このプレートがProMicroをカバーし、キーボードをチルトさせます。
ProMicro

※同梱されるのはProMicro同梱版のみです。
本ガイド内では『ProMicro』と呼びます。
銀色の袋に入ったマイコンボードです。
※入手時期により青色のProMicroになる場合があります。
スペーサー

4mm

7mm

4mm(オスメス・スリ割付き)
本ガイド内では『スペーサー』と呼びます。
プレート各種をネジ止めするのに必要です。
スペーサーは4mmが4個、4mm(オスメス・スリ割付き)が5個、7mmが10個入っていますので確認してください。
ネジ

スペーサーとともにプレート各種をネジ止めするのに必要です。
黒色の4mmのネジが24個以上、銀色の3mmのネジが4個以上入っていますので確認してください。
ゴム足
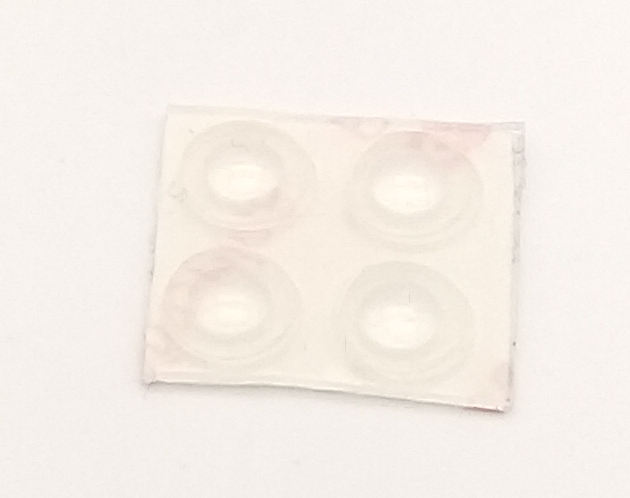
シートについたゴム足が8個入っていますので確認してください。
TRRSジャック

本ガイド内では『TRRSジャック』と呼びます。
Guide68の左右を接続するケーブルのために必要です。
2個入っていますので確認してください。
タクトスイッチ

本ガイド内では『タクトスイッチ』と呼びます。
Guide68の頭脳部分、ProMicroのファームウェアを書き込む際に必要です。
2個入っていますので確認してください。
スタビライザー(2U)

※写真のスクリューインタイプ(ネジ固定式)とは異なり、スナップオンタイプ(クリップ固定式)が同梱されています。
本ガイド内では『スタビライザー』と呼びます。
スペースキーやシフトキーなどの長いキーをグラつかせずまっすぐ押せるように安定させる効果があります。
2個入っていますので確認してください。
キット外で必要なもの
一覧
| 品目 | 数量 |
| キースイッチ | 68 |
| キーキャップ | 68 |
| LED(SK6812MINI-E) | 12 |
| USBケーブル | 1 |
| 3.5mmステレオミニケーブル もしくは TRRSケーブル |
1 |
キースイッチ
本ガイド内では『キースイッチ』と呼びます。
Guide68はCherryMX互換スイッチに対応しています。
68個必要です。
キーキャップ
本ガイド内では『キーキャップ』と呼びます。
Guide68はCherryMX用のキーキャップのみを使用できます。
普通の104キーのキーセットではすべてのキーを綺麗に埋めることができません。
少なくとも1.5u(キーのサイズのこと)のキーが3個含まれているキーキャップセットを選択してください。
こちらの記事も参考にしてください。
salicylic-acid3.hatenablog.com
LED(オプション)

本ガイド内では『LED』と呼びます。
キーボードの分割面を光らせますが、光らせなくてもいいかたは実装しなくても大丈夫です。
最大で12個搭載することができます。
SK6812MINI-E(10個入り)shop.yushakobo.jp
USBケーブル
本ガイド内では『USBケーブル』と呼びます。
Guide68とPCとをつなぐために必要です。
3.5mmステレオミニケーブル(オプション)
本ガイド内では『ステレオミニケーブル』と呼びます。
Guideの左右を接続するために使用します。
TRRSケーブル(オプション)
本ガイド内では『TRRSケーブル』と呼びます。
BMPとLPMEとを接続する際に使用します。
BMPとLPMEを使用する場合、必ずTRRSケーブルを利用することとし、前述の3.5mmステレオミニケーブルは使用しないでください。
無線対応する場合に追加で必要なもの
Guide68にはオプションパーツを搭載することでBluetoothによる無線接続が可能です。
無線対応には大きく分けて4種のパーツが必要です。
BLE Micro Pro or LPME-IO
本ガイド内では『BMP』または『LPME』と呼びます。
ProMicroの無線対応版、のようなものです。
LPMEはBMPとTRRSケーブルで接続し、部分無線を実現する場合に使用します。
※『BMP』および『LPME』はピンヘッダなどが付属しないので、コンスルーかピンヘッダを購入する必要があります。
左右間も含め完全無線を行う場合
BMPを2つ購入してください。
コンスルー及びピンヘッダは12ピンのものを4本購入してください。
ピンヘッダー・ピンソケットshop.yushakobo.jp
背の低いコンスルー 12ピンwww.switch-science.com
左右間はTRRSケーブルによる部分無線を行う場合
BMPとLPMEを1つずつ購入してください。
コンスルー及びピンヘッダは12ピンのものを4本購入してください。
ピンヘッダー・ピンソケットshop.yushakobo.jp
背の低いコンスルー 12ピンwww.switch-science.com
電池部品セット一覧(オプション)
BMPを2つ使用した完全無線化には電池部品セットを2つ、BMPとLPMEを使用した部分無線には電池部品セットを1つ購入してください。
| 品目 | 数量 |
| ショットキーダイオード | 2 |
| コンデンサ | 1 |
| スライドスイッチ | 1 |
| コイン電池ケース | 2 |
| 2mm高2pinコンスルー | 1 |
電池部品セットは遊舎工房様での取扱はございません。
以下のBoothショップからご購入ください。
ショットキーダイオード
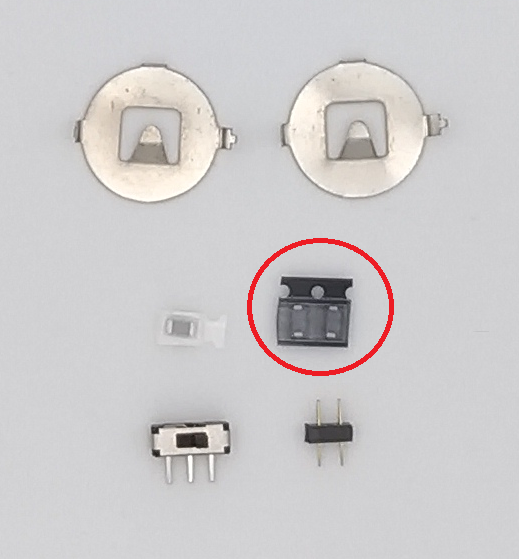
本ガイド内では『SBダイオード』と呼びます。
ボタン電池の上下指し間違えを防ぎます。
キースイッチ用のダイオードとは違いますので保管する場合は別にして保管してください。
コンデンサ
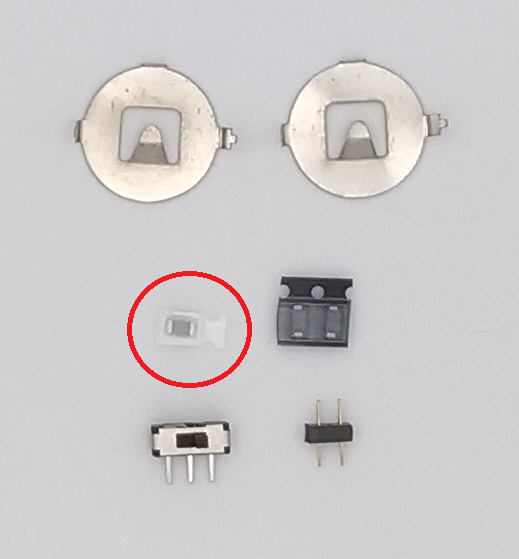
本ガイド内では『コンデンサ』と呼びます。
ボタン電池の電圧を安定させ、寿命を伸ばします。
スライドスイッチ
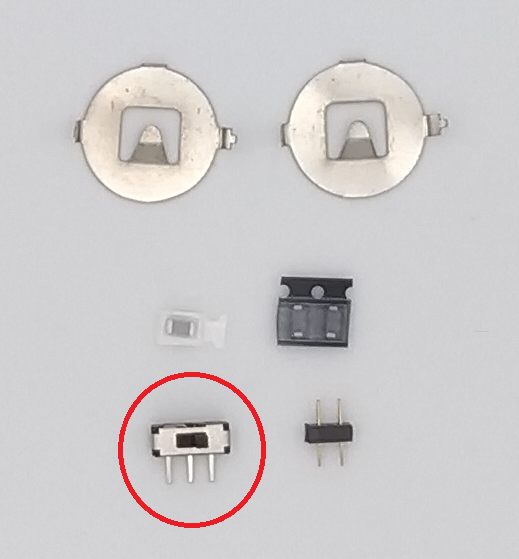
本ガイド内では『スライドスイッチ』と呼びます。
電池のオンオフを行うスイッチです。
コイン電池(CR1632)ケース
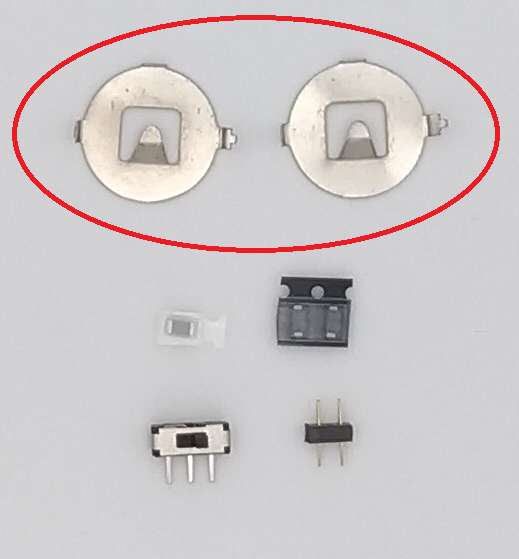
本ガイド内では『電池ケース』と呼びます。
コイン電池(CR1632)を収めるケースです。
2mm高2pinコンスルー
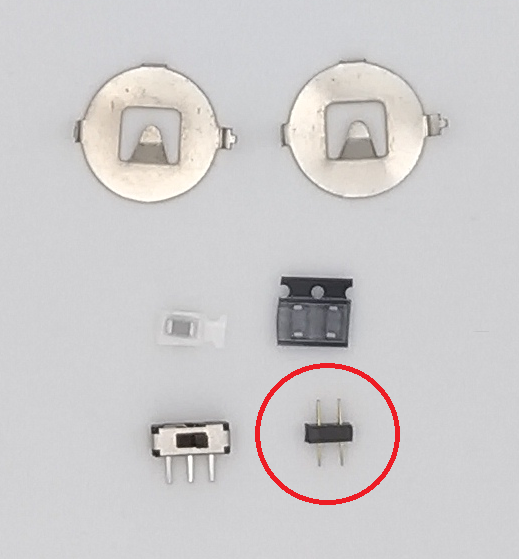
電池基板が実装されているボトムプレートと
基板を接続するコンスルーです。
曲がりやすいので、気をつけてお取り扱いください。
※2mmのコンスルーなので、遊舎工房様で販売する通常のコンスルー(2.5mm)を切っても適合しません。
必要工具
工具それぞれの説明はこちらの記事に書かれていますので参照してください。
salicylic-acid3.hatenablog.com
組み立て
いよいよ組み立てです。
まとまった時間は用意できましたか?
本キットには取り付け順序があります。
工程によって、取り付けられなくなるパーツがありますので、十分注意してください。
ProMicroの袋を開ける
ハサミを探したくなかったら下の写真のように斜めに思いっきり行きましょう。

Pro Microの書き込み
※Remapのファームウェア書き込み機能はChromeブラウザ専用です。
以下のRemapのページをクリックして、ファームウェア書き込みページを開きます。
DefaultのFLASHをクリックします。
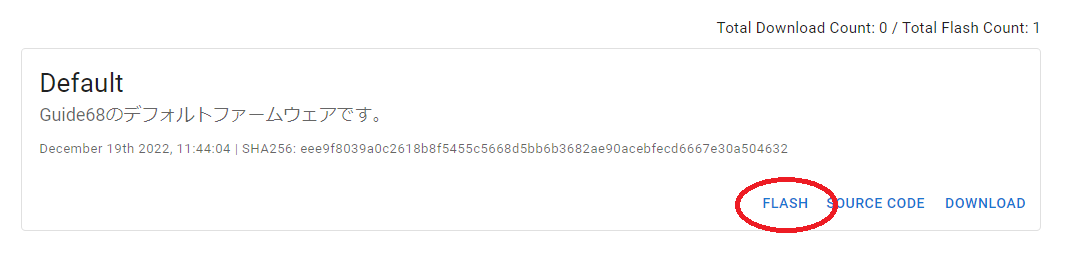
通常のProMicroは「caterina」を、Elite-Cは「dfu」を選択してからFLASHをクリックします。
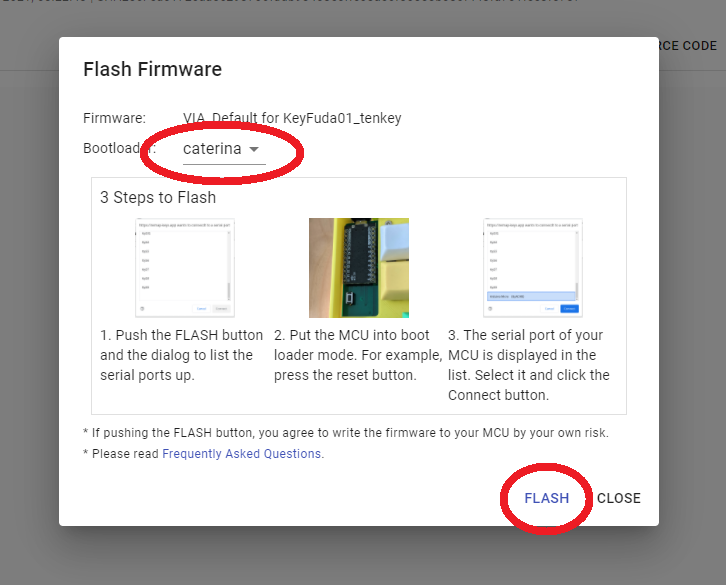
下図のように小ウインドウに「Arduino Micro」等が表示されることを確認します。
表示されない場合、ケーブルや接続するポートを変更して試してみます。

リセット用の端子(以下図)をピンセットで触れます。

一瞬USB機器が抜けたような音がして、先程の小ウインドウのArduino Microのポート番号が変化したことを確認し、「接続」をクリック。
(本ビルドガイドの図例の場合、COM17がCOM18に変化)
ポート番号が変化しない場合、リセットを素早く2回実施する等も試してみてください。
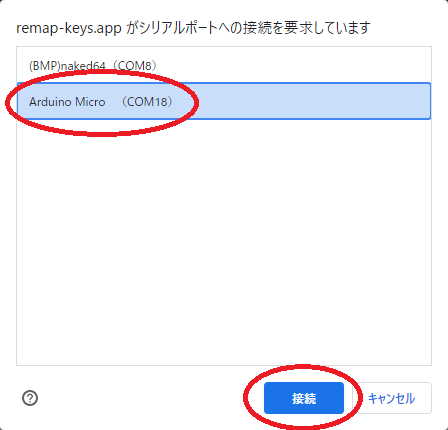
ファームウェアの書き込みが完了したら下図のようにメッセージの最後に「successfully」が表示されます。
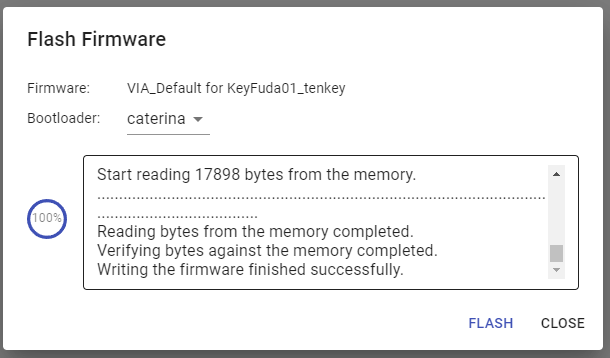
Remapを使用できない場合、Pro Microの書き込みは以下の記事を参照してください。
salicylic-acid3.hatenablog.com
Pro Microに書き込んだらRemapからキーマップが書き換え可能になります。
salicylic-acid3.hatenablog.com
BMPの書き込み
以下のページを利用してファームウェアの書き込みを実施してください。
https://sekigon-gonnoc.github.io/BLE-Micro-Pro-WebConfigurator/
※BMPを購入したばかりの方は上から順にアップデートを実施し、「キーボードごとの設定を書き込む」で「Guide68」を選択してください。
左手用の場合「Is Left」を、右手用の場合「Is Slave」を、LPMEを使用する場合「Use with LPME-IO」を選択してください。
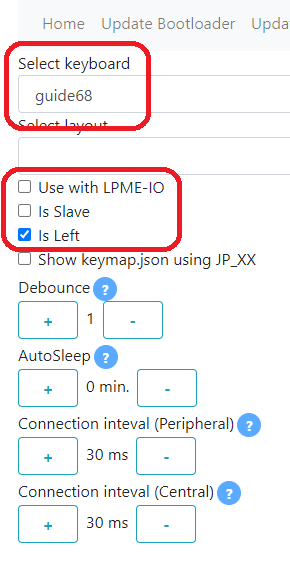
分からない場合、以下のドキュメントページを参照してください。
LPMEの書き込み
必要ありません。
上記のようにBMPの書き込み時に「Use with LPME-IO」を選択してください。
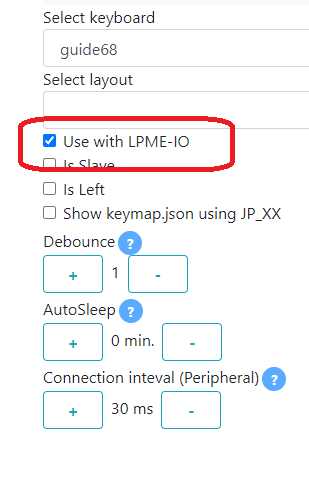
(LPME v2の場合)該当ピンのハンダブリッジをブリッジする
緑基板のLPME v2の場合、下図の赤四角のハンダブリッジ部をブリッジします。
この時フラックス等を付けてしまうと上手くブリッジできなくなるので注意してください。

BMPが上手く接続できない場合
まずはこちらのFAQを確認し、自分の状態と見比べてください。
プレートの断面をサインペンで塗る
基板、スイッチプレート、ボトムプレート、カバープレートの側面は白っぽくなっていると思います。
その断面をぐるっと一周サインペンで黒く塗ります。
サインペンの太い方でざっと塗り、細かいところを細い方で塗ります。
この一手間が出来上がりの質感を上げますので是非やってください。
ゼブラ 油性ペン ハイマッキー 黒 3本 P-MO-150-MC-BK3
(オプション)LED(SK6812MINI-E)の取り付け
LEDは一番最初に実装するのが簡単なので最初に実装しましょう。
このSK6812MINI-EというチップLEDの4つの足は一つだけ斜めに切り欠きがあり、それがGNDです。
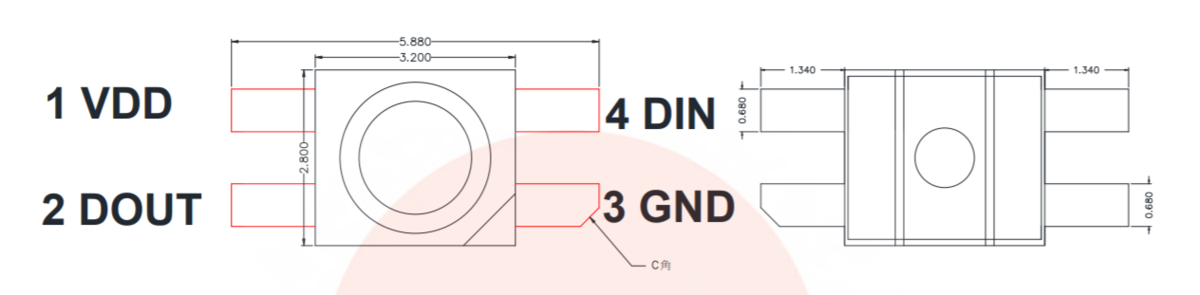
切り欠きをGNDに合わせてLED発光部分が裏面に来るように穴に嵌め込みます。
穴は結構ぴったりめに作ってありますので嵌めづらいかもしれませんが、足がパッドにちゃんと付くように嵌め、LEDの足をはんだ付けします。
従来のLED(SK6812MINI)に比べて熱に耐性がありますが、270℃~320℃で一本ずつゆっくりはんだ付けします。

LED(YS-SK6812MINI-E)はんだ付け動画
— サリチル酸⌨️自キ温泉ガイド (@Salicylic_acid3) 2020年9月27日
※動画ではPro Microのスルーホールをテープで塞いでいませんが、はんだが流れないように止めておくと安心です。 pic.twitter.com/4gHu6P2zH5
タクトスイッチとTRRSジャックをマスキングテープで仮止めする
裏面にタクトスイッチとTRRSジャック(オプション)を基板に差し込みます。


※部品はパチリとハマりますがはんだ付けの途中で浮くことがあります。不安な方はマスキングテープで押さえておくと安心です。
タクトスイッチとTRRSジャックをハンダ付けする
表面からそれぞれの足にハンダを付けていきます。
足にハンダこてを当ててからハンダを送ります。
もっこりするほど送らなくてもいいです。
タクトスイッチハンダ付け pic.twitter.com/ZoYcqqBNd4
— サリチル酸@自キ温泉ガイド (@Salicylic_acid3) March 21, 2019
TRRSジャックハンダ付け pic.twitter.com/JIaM7v2mPo
— サリチル酸@自キ温泉ガイド (@Salicylic_acid3) March 21, 2019
(オプション)スタビライザーを潤滑する
スタビライザーの取り付けの前に、ルブの一手間を加えることで静粛で上質なキーボードになります。
ルブの方法は以下の記事を参考にしてください。
salicylic-acid3.hatenablog.com
スタビライザーを取り付ける
表面(温泉マークがある面)にスタビライザーを取り付けます。
同梱のクリップオンタイプのスタビライザーの場合、パチっと最後まで押し込んでください。
固くて奥まで入らない場合はあらかじめ爪部分をペンチなどで潰しておくとスムーズに入ります。

注意!
スタビライザーが指で動かせることを確認してください。
この後スイッチやProMicroを取り付けてしまうとスタビライザーだけ外すことができなくなります。
必ずスタビライザーの動作確認を行ってから次の工程に進んでください。
ProMicro用のピンヘッダをハンダ付けする
スイッチを取り付ける前に、ProMicro用のピンヘッダをハンダ付けします。
※コンスルーがある場合は基板とコンスルーのハンダ付けは不要です。
ピンヘッダの短い方を基板の裏側から2本差し込み、ProMicroを通して傾いていないかチェックします。


その後マスキングテープなどで仮止めし、裏返してピンヘッダを2つハンダ付けします。

※この段階でロゴの面からハンダ付けしていることを確認します。
全てのピンヘッダの飛び出た部分をニッパーでカットします。

ピンヘッダはかなり硬いので一本ずつ確実にカットします。
カットした後、基板の表面からピンヘッダをハンダ付けします。

ピンヘッダと基板をハンダ付けした後、ProMicroは取り外しておきます。
スイッチをスイッチプレートにはめて基板に挿す
スイッチの足が曲がっていないことを確認してからスイッチプレートに差し込んでいきます。

基板とスイッチプレートを合わせ、基板の裏側からスイッチをハンダ付けする
スイッチをハンダ付けするとProMicroのピンヘッダ、スタビライザー、TRRSジャックの取り付けが困難になるため、必ずもう一度確認して下さい。

スイッチが浮いていないか確認し、各スイッチをはんだ付けします。
はんだ付けは以下の動画を参考に、ハンダごてで基板とダイオードの足を1秒程度温めてからハンダを送るようにしてください。
温度調節ができるハンダごてなら320°くらいがちょうど良いと思います。
※動画はボトムプレートが無いMeishiキーボードなので足を切っていますが、Guide68には不要です。
meishi
— サリチル酸📘C101土曜日西せ-01b⌨️自キ温泉ガイド (@Salicylic_acid3) 2019年5月13日
スイッチハンダ付け(5ピンスイッチ)
※スイッチを使い回したい人は無理に切らなくてもいいです pic.twitter.com/zwkZJQtgi2
ProMicroのハンダ付け
※コンスルーとBMP、LPME-IOを使用する場合、BMPとコンスルーのハンダ付けは不要です。
コンスルーを使用する場合でもProMicro(Elite-Cなども含む)はハンダ付けが必要です。
基板の裏のピンヘッダにProMicroを差し込み、余分なピンヘッダをニッパーでカットしてからハンダ付けします。



テストする
ProMicroが取り付けられたらLEDが光るか、スイッチが反応するかPCに繋いでテストして下さい。
テストにはRemapのテストモードなどが便利です。
salicylic-acid3.hatenablog.com
スイッチプレートにスペーサーをネジ止めする
スペーサーを基板の六角形の形に合うように入れ、スイッチプレートの表側から黒色の4mmのネジでネジ止めします。

電池基板を実装しない方は次のボトムプレートにスペーサーをネジ止めするへ行ってください。
(オプション)電池部品セット組み立て
ボトムプレートに電池部品セットを取り付ける
ボトムプレートの模様が無い側にSBダイオードとコンデンサを取り付けます。
SBダイオードとコンデンサは予備ハンダをしてはんだ付けします。
※予備ハンダとはダイオードを取り付けるところにあらかじめはんだを盛っておくことです。
ハンダこての温度は320℃に設定してください。
量は下の写真くらいで大丈夫です。
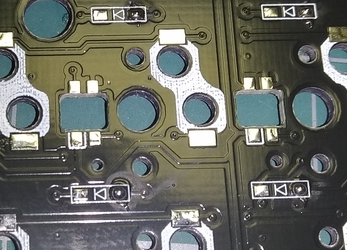
ハンダの量が多すぎたり、ハンダが尖ってしまったら(ツノがたったといいます)吸い取り線で一回吸い取ってからもう一度盛ります。
吸い取り線は新しい銅色の部分を吸い取りたい部分に当て、上からハンダこてを当てて吸い取ります。
吸い取り線の吸い取って銀色になった部分はもう使えませんので、ニッパーで切り取ってしまいます。
また、何度やっても尖ってしまう場合、長く温めすぎてフラックスが飛んでしまった可能性があります。
一度つけるパッドにフラックスを一塗りしてからやってみてください。

逆作用ピンセットでダイオードをつまみ、予備はんだの上に置きながら予備はんだをハンダこてで溶かす事ではんだ付けします。
表面実装ダイオードハンダ付け pic.twitter.com/hKRUXsMba6
— サリチル酸⌨️自キ温泉ガイド (@Salicylic_acid3) 2019年3月21日
次はコンデンサを同じ要領ではんだ付けします。
※コンデンサには向きは有りません。


電池ケースはマスキングテープで抑えて裏からはんだ付けします。


スライドスイッチもマスキングテープで抑えて、裏からはんだ付けします。


裏返して、スライドスイッチの脚をギリギリで切ってはんだ付けします。

2Pinコンスルーを基板に取り付ける
BMPを用いた無線を利用する場合、電池部品セットの2pinコンスルーを実装してください。
ピンを曲げないようにゆっくり差し込んでください。
ボトムプレートに対応する穴にあわせ、ピンをゆっくり確実に差し込んでください。

ボトムプレートに対応する穴にあわせ、ピンをゆっくり確実に差し込んでください。
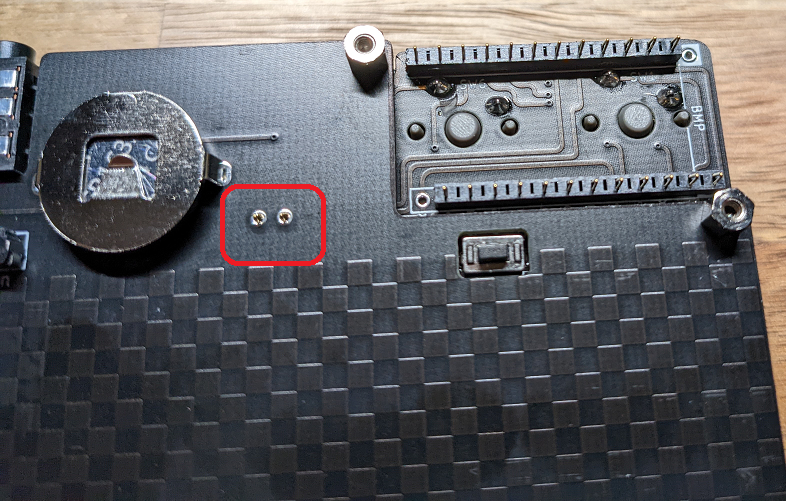
ボトムプレートにスペーサーをネジ止めする
ボトムプレートに4mmのスペーサーを底面側(模様がある方)に取り付けます。
取り付けには銀色の3mmのネジを使用します。



ボトムプレートを取り付ける
ボトムプレートの下半分を黒色の4mmネジでネジ止めします。
上のネジ穴にはスペーサー(オスメス)をねじ込みます。

カバープレートを取り付ける
カバープレートを黒色の4mmネジでネジ止めします。

ゴム足を貼り付ける
ボトムプレートとカバープレートに印刷された円形の部分にゴム足を貼り付けます。
キーキャップを取り付ける
自分の求めるキーマップに応じた配置でキーキャップを取り付けます。
逆さに取り付けた左右2キーずつは逆さに取り付けると親指への当たりを軽減できます。
キーマップをカスタマイズする
以下の記事を参考にオリジナルのキーマップを探求してください。
salicylic-acid3.hatenablog.com
salicylic-acid3.hatenablog.com
salicylic-acid3.hatenablog.com
完成!
お疲れ様でした!
達成感とともに、ゆっくりと自作キーボード温泉に浸かってください。
使用上の注意
- PCと接続したまま左右間を繋ぐケーブルを抜き差ししないで下さい。
マイコンが壊れてしまう可能性があります。 - USBケーブルの抜き差し時にUSBコネクタを剥がさないように十分注意して下さい。
動かない時に
以下のサイトがトラブルシューティングについて網羅していますので参考にしてください。
ランキング参加中
面白かったり、期待していただけましたらポチッとお願いします!
おわりに
ビルドガイドはいかがでしたでしょうか。
分かりやすかったでしょうか。
なるべく組み立てやすい様に設計したつもりですが、なにかわからないことが有れば遠慮なく私のDiscordまでどうぞ。
salicylic-acid3.hatenablog.com
本記事はNaked64SF v3 Proto3で書きました。


